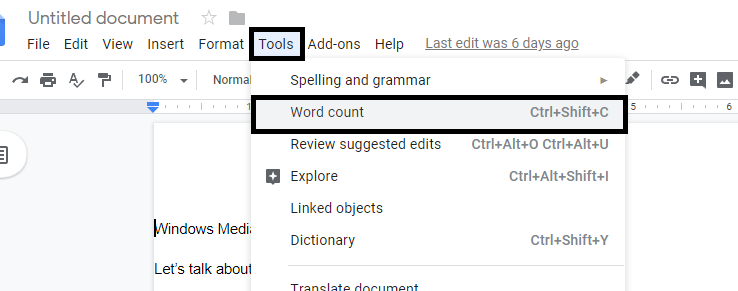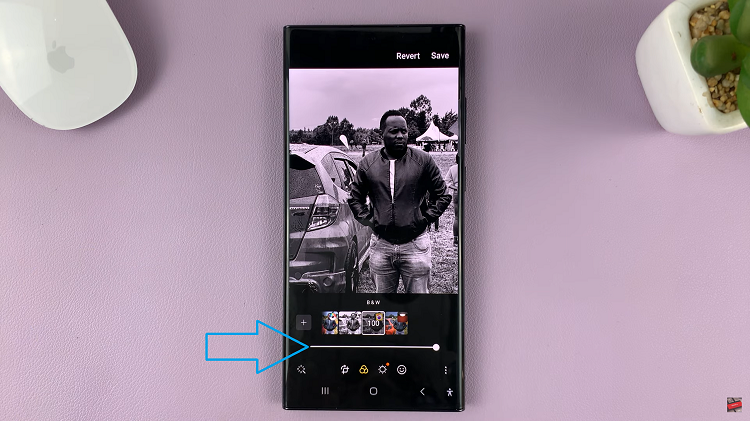In this article, we will walk you through the process of adding languages to your iPhone keyboard. If you own an iPhone and want to enhance your multilingual typing experience, you’re in luck.
In our increasingly globalized world, communication knows no boundaries. The ability to seamlessly switch between languages has become a valuable skill. Adding new languages not only allows you to communicate more effectively but also opens doors to different cultures and communities.
Whether you’re a language enthusiast, a traveler, or simply someone looking to broaden their horizons, this simple process empowers you to embrace linguistic diversity.
Watch: How To Use ANY Song as Your iPhone Ringtone For FREE
Add Languages To iPhone Keyboard
Start by accessing the language settings. Simply unlock your iPhone and navigate to the Settings app. The Settings app is represented by a gear icon and is usually located on the home screen or in the app library. Once you have opened the Settings app, scroll down and tap on General.
Within the General settings, you will find various options. Look for and tap on Keyboard. This will take you to the Keyboard settings page, where you can configure different aspects of your keyboard.
To add new languages, go to the Keyboard settings page, you will see an option called Keyboards. Tap on it, and you will be presented with a list of currently enabled keyboards on your device. To add a new language, tap on Add New Keyboard.
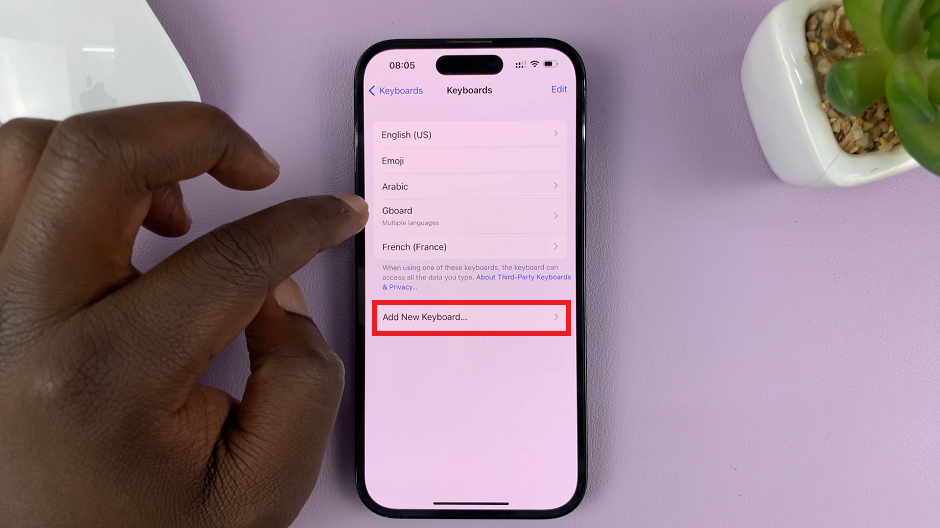
In the Add New Keyboard section, you will see a comprehensive list of available languages. Scroll through the list and choose the desired language you want to add to your keyboard. You can also use the search bar at the top of the screen to quickly find a specific language. Once you have found the language you desire, tap on it to add it to your keyboard.
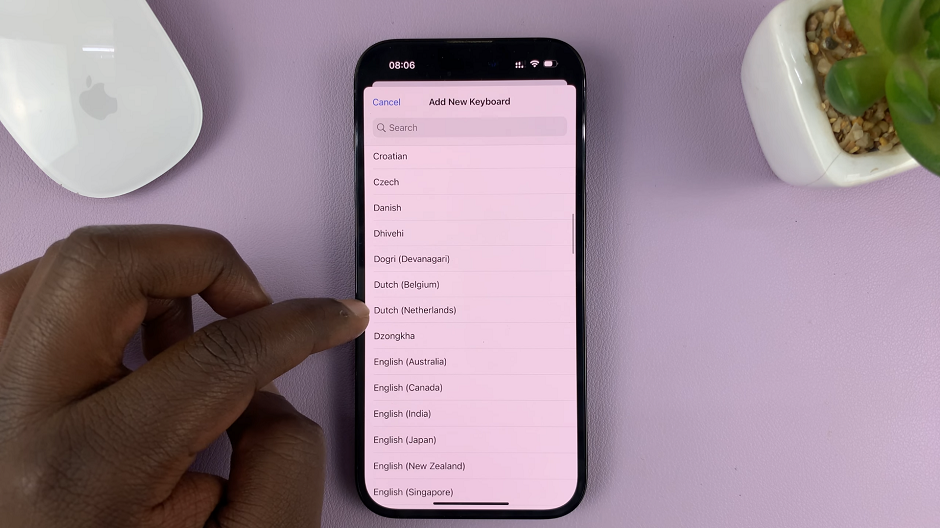
Switch Between Keyboard Languages
With the new language added to your keyboard, you can now switch between languages seamlessly while typing. When you are in an app or any text field, tap on the globe icon located on the keyboard. This will cycle through the enabled languages, allowing you to choose the one you want to use.
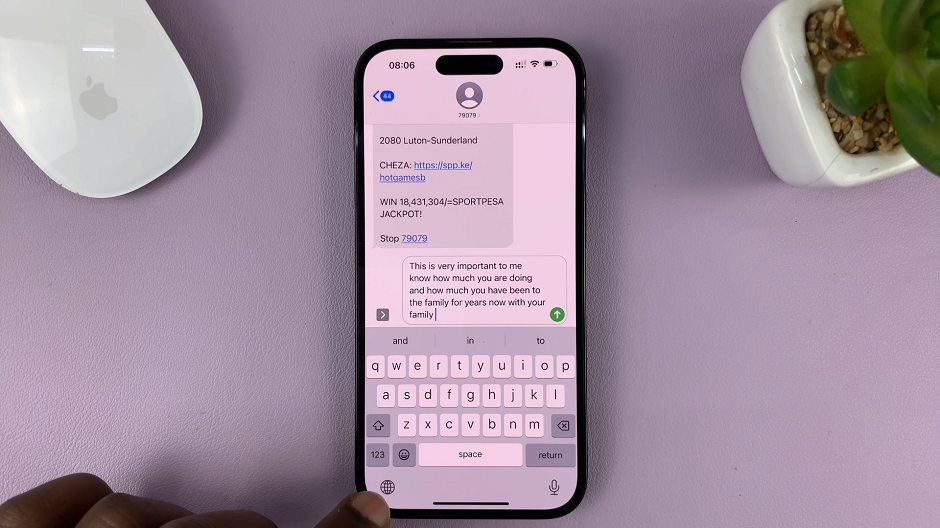
Alternatively, you can also swipe left or right on the spacebar to switch between languages quickly.