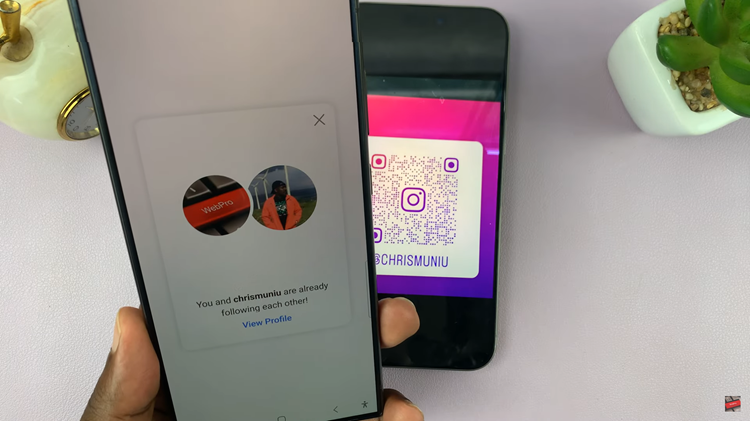In today’s fast-paced world, time is of the essence, and staying organized across different time zones is crucial for productivity. Thankfully, the Samsung Galaxy A35 5G offers a solution with its versatile Always On Display (AOD) feature, allowing users to add multiple clocks for easy time management. In this guide, we’ll explore how to harness the power of multiple clocks on your Galaxy A35 5G, empowering you to stay on schedule no matter where life takes you.
Read: How To Enable ‘Tap To Show’ Always ON Display On Samsung Galaxy A55 5G
Add Multiple Clocks To Always ON Display On Samsung Galaxy A35 5G
To add the missing clock, you will need to unlock your phone first. If you have a password, pattern, or PIN set up, enter it to access your home screen. Then, go to the Settings app.
Once in the Settings app, scroll down and select Lock screen and AOD. Finally, select Edit Lock Screen option. This will take you to the lock screen editor where you can customize various aspects of your lock screen, including widgets.
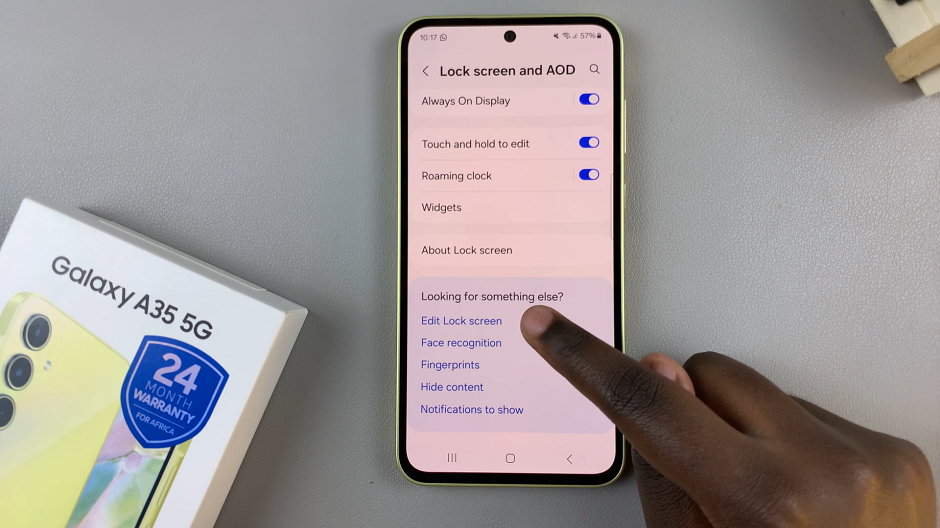
To quickly access the lock screen editor, simply go to the lock screen. Press and hold on the lock screen and verify yourself with a PIN, Pattern, Fingerprint or Password if prompted. You should get straight into the lock screen editor.
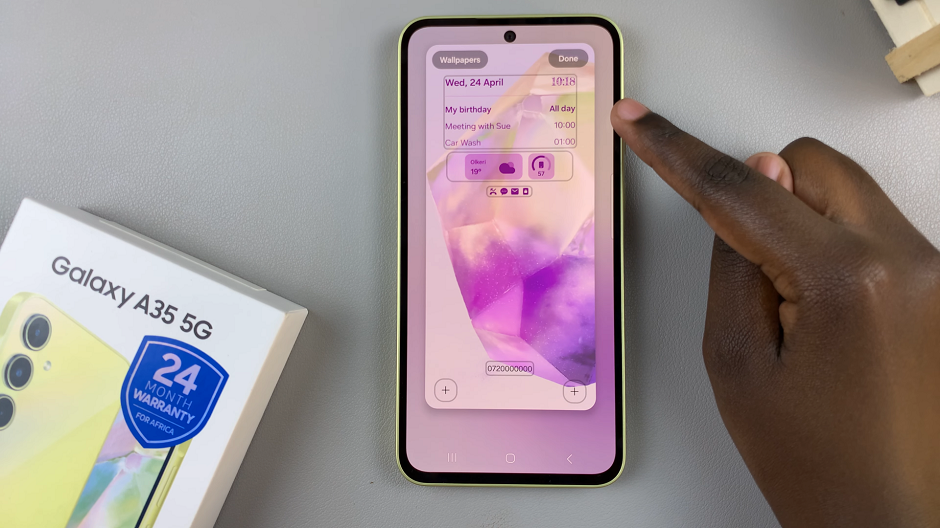
In the lock screen editor, tap on the Clock option. Choose the Always On Display with the multiple clocks. You have the option to have 3 or more clocks on there, one is the local time and you have to select the others that you want.
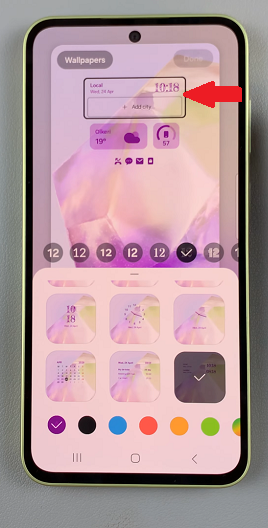
To add a clock, tap on the Add City option. Here, select the city whose time you want to monitor, from the World Map. You can also type the city that you want in the search bar.
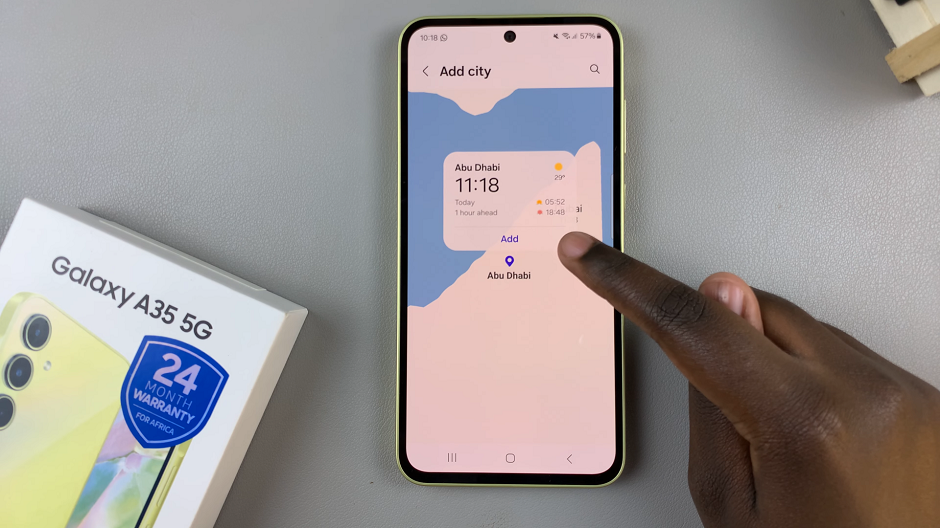
Once you have found the city, tap on it, the tap on Add to add it to your list of clocks. Tap on Done to save your changes.
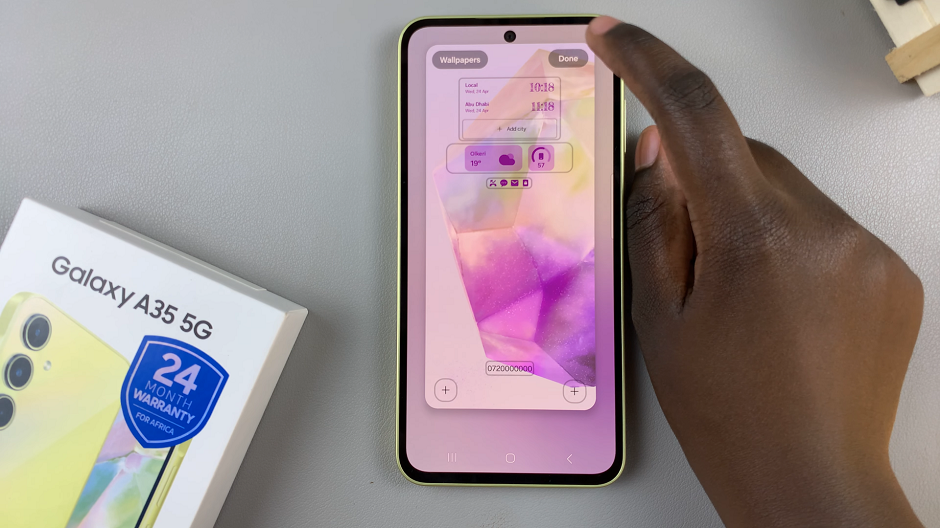
You can now enjoy having multiple time zones displayed on your Always On Display. Simply lock your phone and the clocks will appear on the screen. You can also tap to show the Always On Display if you have set it to do that. Up to 4 time zones will be displayed on your clock in the Always On Display.

Enjoying Enhanced Time Management
With multiple clocks added to your Always On Display, you’ll never have to worry about losing track of time again. Whether you’re juggling meetings across different time zones or planning your next international adventure, having easy access to multiple clocks on your Samsung Galaxy A35 5G will keep you organized and on schedule.
Take advantage of this convenient feature to streamline your daily routine and make the most of every moment.
By following these simple steps, you can unlock the full potential of your Samsung Galaxy A35 5G and master your time with ease.
In conclusion, adding multiple clocks to Always On Display on the Samsung Galaxy A35 5G is a straightforward process that can greatly enhance your productivity and time management skills. With the ability to customize and personalize each clock, you can stay organized and on schedule no matter where life takes you.