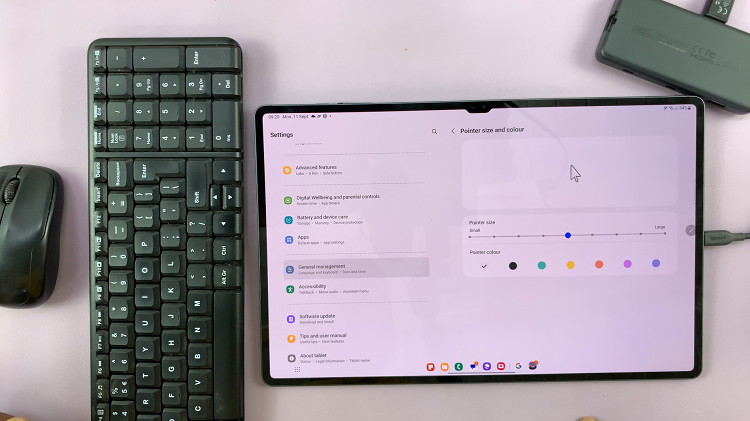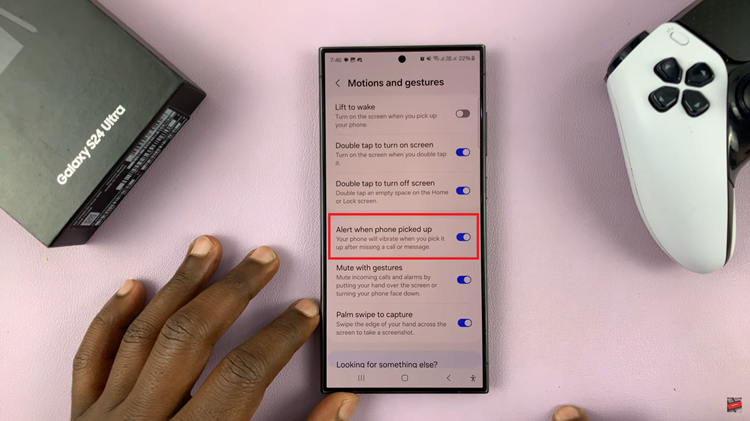Staying connected across different time zones has become increasingly important. Whether you’re coordinating with colleagues from around the globe or keeping track of loved ones in distant locations, having easy access to multiple time zones can be incredibly beneficial.
Fortunately, for Samsung Galaxy A25 5G users, the Always On Display feature offers a convenient solution. By adding multiple clocks to your device’s lock screen, you can effortlessly monitor different time zones without the need to unlock your phone.
In this guide, we’ll walk you through the comprehensive step-by-step process on how to add multiple clocks to AOD on Samsung Galaxy A25 5G.
Also Read: How To Add Torch To Lock Screen On Samsung Galaxy A25 5G
How To Add Multiple Clocks To AOD On Samsung Galaxy A25 5G
Firstly, navigate to your device’s Settings menu. From there, select “Lock screen” and then tap on “Always On Display.” Once Always On Display is enabled, scroll down and select the “Clock Style” option. Within the “Clock Style” menu, tap on the last option, typically represented by three dots to view more options.
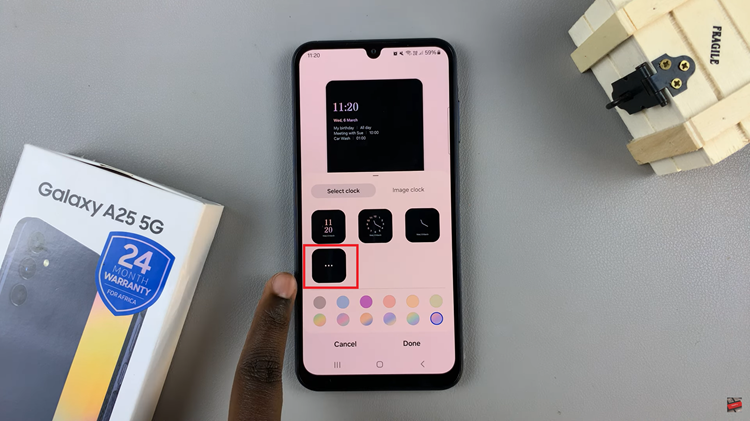
To add extra clocks, tap on the “Add City” option. You’ll be presented with a World Map where you can either select a city by tapping on it or use the search bar to find a specific city. Once you’ve found the desired city, tap on it to select it. Then, tap on the “Add” button to add it to your list of displayed clocks. Repeat this process to add as many additional clocks as you’d like.
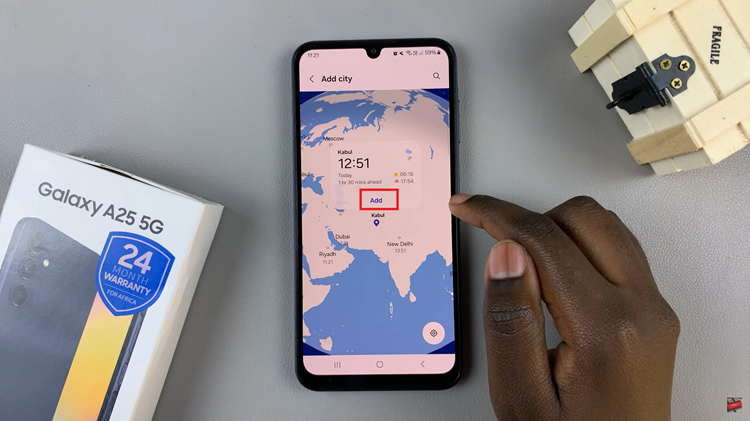
After adding all the desired clocks, tap on the “Done” button to save your changes and exit the settings menu. Now, when you activate the Always On Display on your Samsung Galaxy A25 5G, you’ll see not only the local time but also the times from the cities you’ve selected.
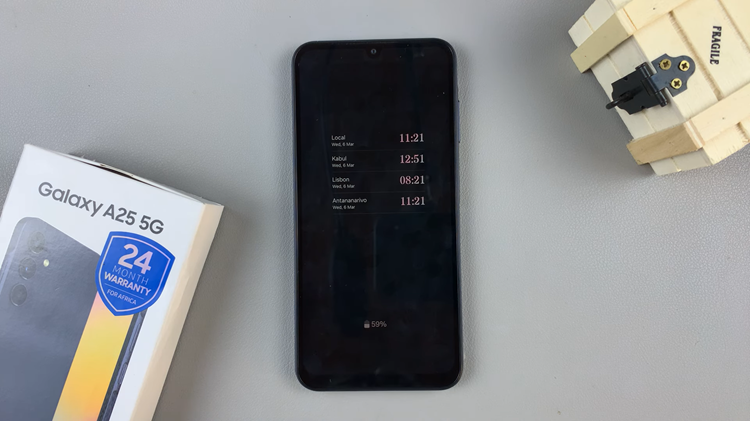
By following these simple steps, you can enhance your smartphone experience and stay connected with different time zones without the need to unlock your device.
Watch: How To Remove Contact Information From Lock Screen On Samsung Galaxy A25 5G