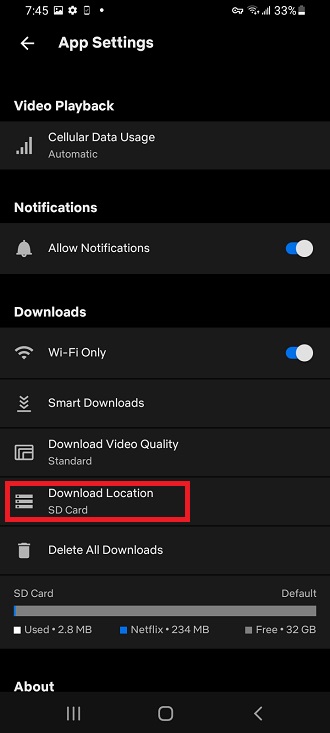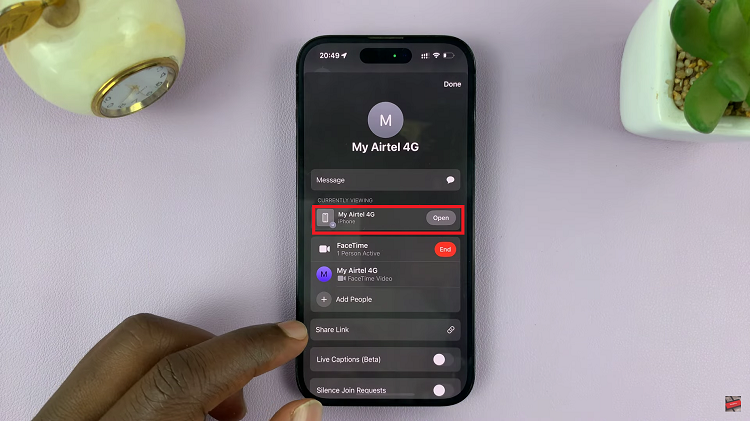You can add a photo to the Always On Display on your Samsung Galaxy A24. Just like the way you can change the Always On Display clock style, you can choose to include an image on it as well.
The Samsung Galaxy A24 is a feature-rich smartphone that offers a range of customization options, allowing users to tailor their device to suit their preferences. One such customization is the ability to add a personal photo to the Always On Display (AOD).
This feature not only adds a unique touch to your phone but also lets you enjoy a glimpse of your favorite memories or visuals every time you glance at your screen.
Read: How To Create/Add a Home Screen Page On iPhone 15 & iPhone 15 Pro
Add Photo To Always On Display On Samsung Galaxy A24
Begin by unlocking your Samsung Galaxy A24 and navigating to the Home screen. Tap on the Settings icon. You can also swipe down from the top to reveal the notification panel, then tap on the gear icon to access the Settings.
In the Settings menu, scroll down and look for the Lock Screen option. Tap on it to expand the menu.
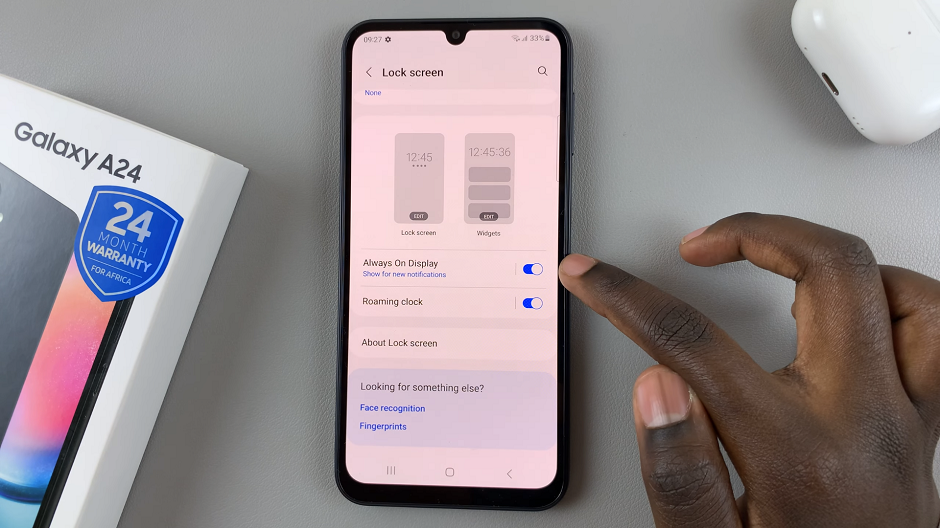
Within the Lock Screen menu, you’ll find the Always On Display option. Toggle it on to activate the feature.
Once Always On Display is enabled, tap on it to enter its settings. Look for the option Clock Style option.
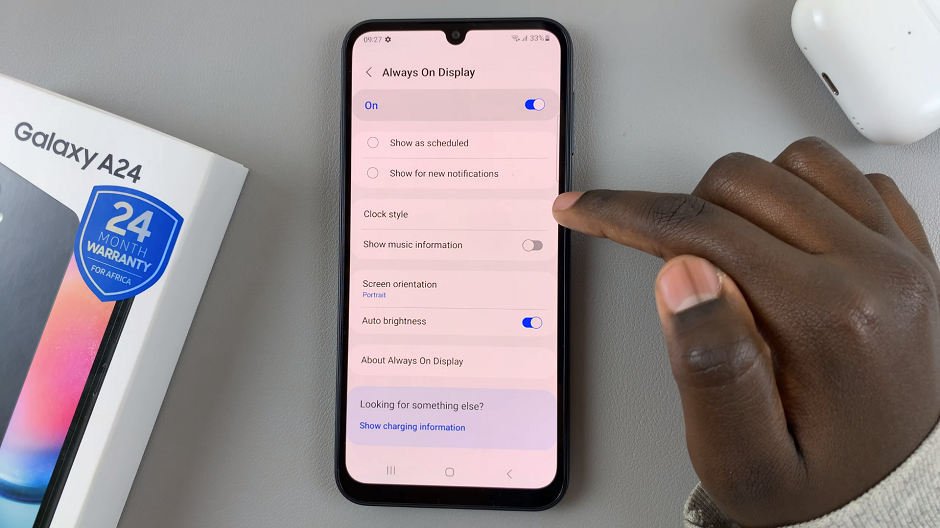
You’ll be presented with two options to customize the clock style: Select Clock & Image Clock. Select the Image Clock.
Next, tap on the Gallery or Photos option to choose the photo you want to set on your Always On Display.
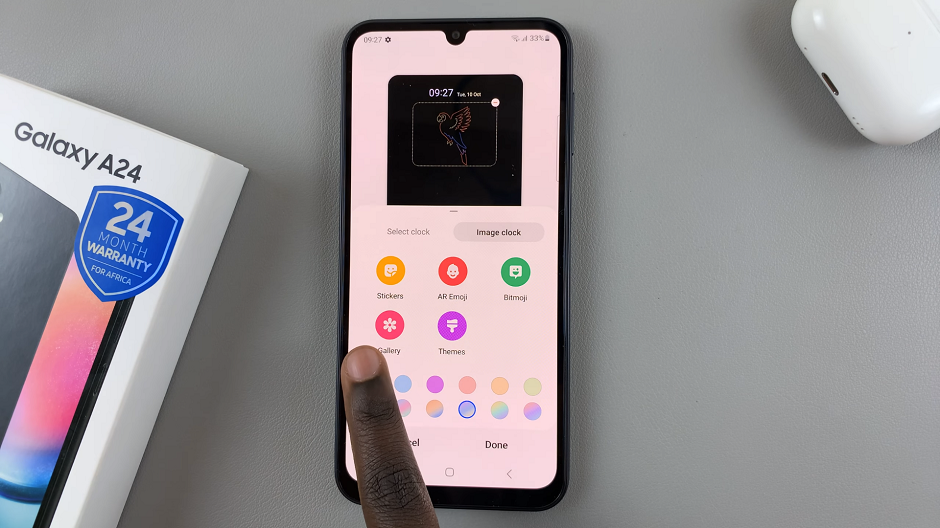
Customize the clock color and resize the photo or image according to your preference. Once you’ve selected and customized your photo, be sure to save the changes by tapping on Done.
Exit the settings, and you should now see your chosen photo on your Samsung Galaxy A24’s Always On Display.
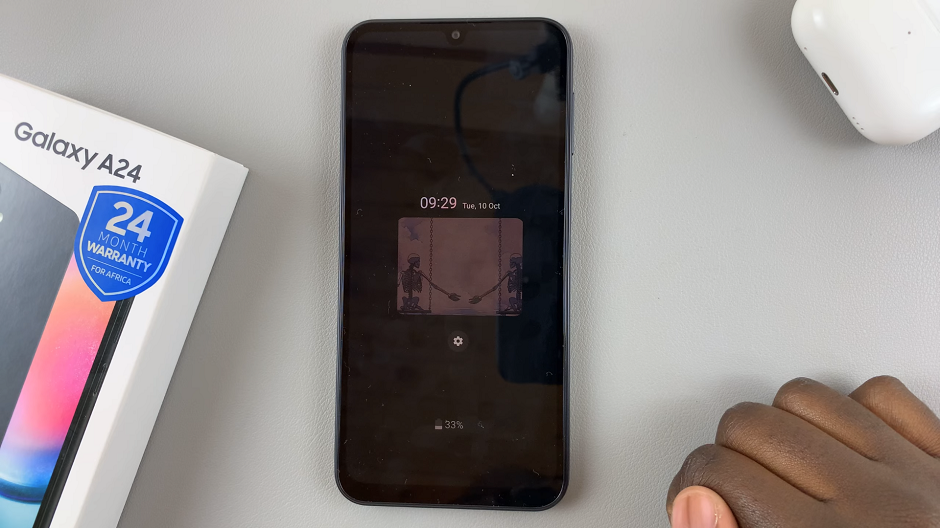
Remember, the Always On Display feature is designed to show relevant information like the time, date, and notifications. It’s meant to do this even when the screen is off. By adding a photo, you’re personalizing this feature to make it uniquely yours.
Tips and Considerations
Opt for High-Quality Photos: To ensure the best visual experience, select photos with good resolution and clarity.
Experiment with Different Images: Feel free to change the photo from time to time to keep things fresh and interesting.
Keep Notifications in Mind: The Always On Display will also display notifications. Ensure your photo doesn’t clash with or obscure important information.
Optimize for Battery Life: While the Always On Display is power-efficient, it’s a good idea to be mindful of battery consumption, especially if you’re using a particularly bright or colorful photo.
Customizing your Samsung Galaxy A24’s Always On Display with a personal photo is a simple yet impactful way to make your device truly yours. It adds a touch of personality and ensures that every time you glance at your phone, you’re greeted by something that brings a smile to your face.
Watch This: How To Automatically Reduce Loud Sounds On Headphones In iPhone 15 & iPhone 15 Pro