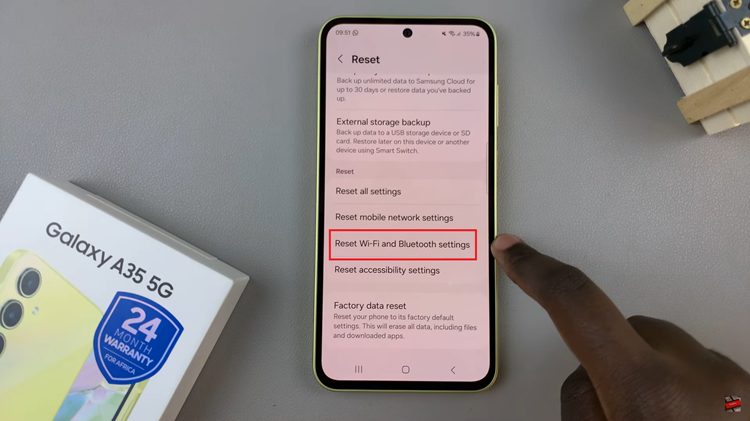In today’s world, smartphones are more than just communication devices; they are personal assistants, entertainment centers, and memory keepers. With the Samsung Galaxy A35 5G, you have the power to customize your experience down to the smallest detail, including your home screen.
One way to personalize your home screen is by adding photo widgets, allowing you to showcase your favorite memories and moments right on your phone’s home screen. Photo widgets are a fantastic way to add a personal touch to your Samsung Galaxy A35 5G’s home screen, providing a glimpse into your life every time you unlock your phone.
Whether it’s a picture of your loved ones, a breathtaking landscape, or an adorable pet, you can easily display it on your home screen using widgets. Here’s a step-by-step guide on how to add a photo widget to the home screen on your Samsung Galaxy A35 5G:
Watch: How To Hide Apps On Samsung Galaxy A55 5G
To Add Photo Widget To Home Screen On Samsung Galaxy A35 5G
Firstly, unlock your Samsung Galaxy A35 5G and navigate to the home screen by pressing the Home button or using gestures. Long-press on an empty space on the home screen. This action will bring up various options for customization, including wallpapers, themes, and widgets.
Once you’re in customization mode, tap on the “Widgets” option. This action will lead you to a list of available widgets that you can add to your home screen. Widgets are organized by categories, so you might find the photo widget under a section like “Photos” or “Samsung Widgets.”
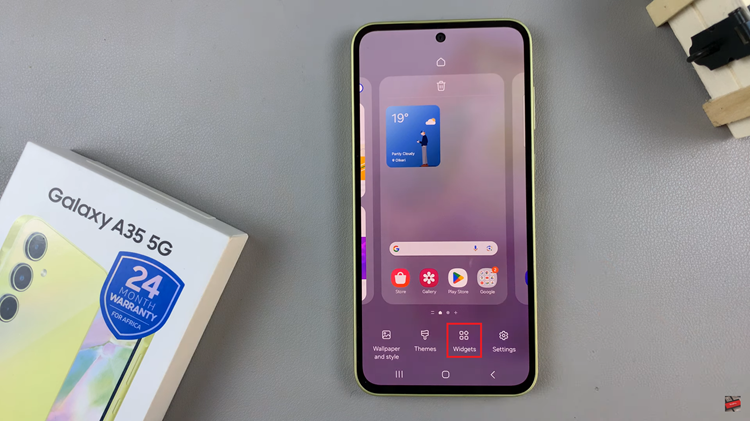
At this point, scroll through the widget options until you find the photo widget. Samsung offers various photo widgets with different layouts and sizes, allowing you to choose the one that best suits your preferences. Once you’ve located the desired photo widget, tap on it and select “Add.”
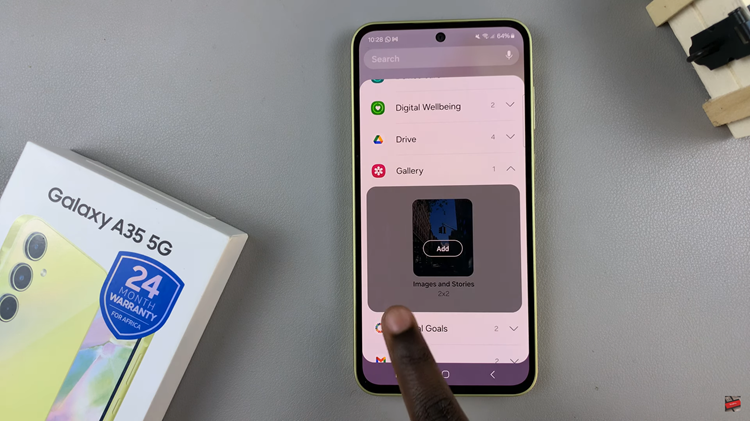
After selecting the photo widget, position it wherever you like by dragging it around the screen. Release your finger once you’ve found the perfect spot for your photo widget. Following this, you’ll be prompted to choose photos. Select specific albums or individual photos from your gallery, then tap on “Done” to confirm the changes.
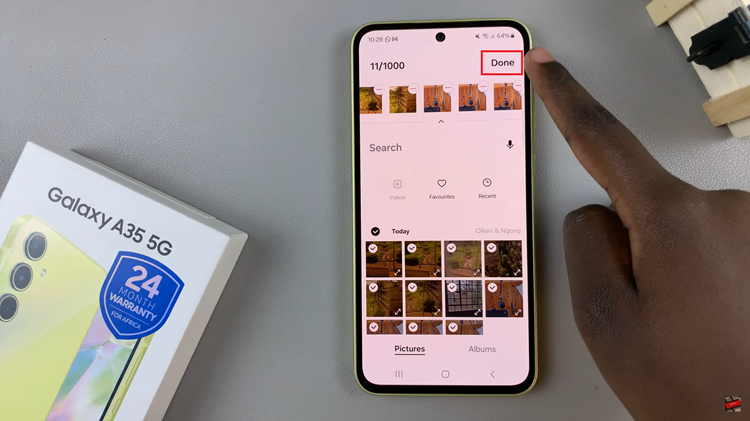
Once you’ve added the photo widget to your home screen, you can enjoy seeing your favorite photos every time you unlock your Samsung Galaxy A35 5G.
In conclusion, adding photo widgets to your home screen is a simple and effective way to personalize your Samsung Galaxy A35 5G, allowing you to showcase your favorite memories and moments with just a glance. Experiment with different photos and widget sizes to find the perfect combination that reflects your style and personality.