Unlocking the full potential of your Samsung Galaxy A55 5G goes beyond its impressive specs and sleek design. It’s about transforming your device into a personalized hub that reflects your style, interests, and memories. One of the most gratifying ways to achieve this is by adding a photo widget to your home screen, turning it into a dynamic gallery of your favorite moments.
Imagine unlocking your Galaxy A55 5G to be greeted by a rotating display of cherished memories, seamlessly integrated into your daily digital experience. From family vacations to candid snapshots with friends, each glance at your home screen becomes a journey down memory lane.
In this guide, we’ll walk you through the detailed steps to effortlessly add a photo widget to the home screen on your Samsung Galaxy A55 5G.
Watch: How To Disable Google Assistant On Samsung Galaxy A55 5G
To Add Photo Widget To Home Screen On Samsung Galaxy A55 5G
Firstly, unlock your Samsung Galaxy A55 5G and navigate to the home screen by pressing the Home button or using gestures. Long-press on an empty space on the home screen. This action will bring up various options for customization, including wallpapers, themes, and widgets.
Once you’re in customization mode, tap on the “Widgets” option. This action will lead you to a list of available widgets that you can add to your home screen. Widgets are organized by categories, so you might find the photo widget under a section like “Photos” or “Samsung Widgets.”
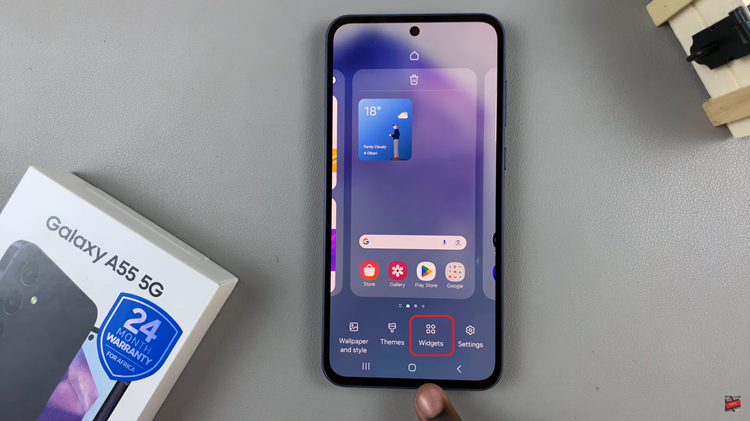
At this point, scroll through the widget options until you find the photo widget. Samsung offers various photo widgets with different layouts and sizes, allowing you to choose the one that best suits your preferences. Once you’ve located the desired photo widget, tap on it and select “Add.”
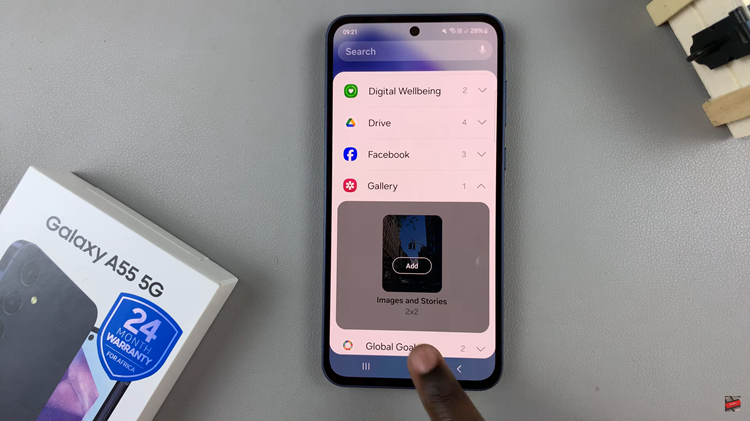
After selecting the photo widget, position it wherever you like by dragging it around the screen. Release your finger once you’ve found the perfect spot for your photo widget. Following this, you’ll be prompted to choose photos. Select specific albums or individual photos from your gallery, then tap on “Done” to confirm the changes.
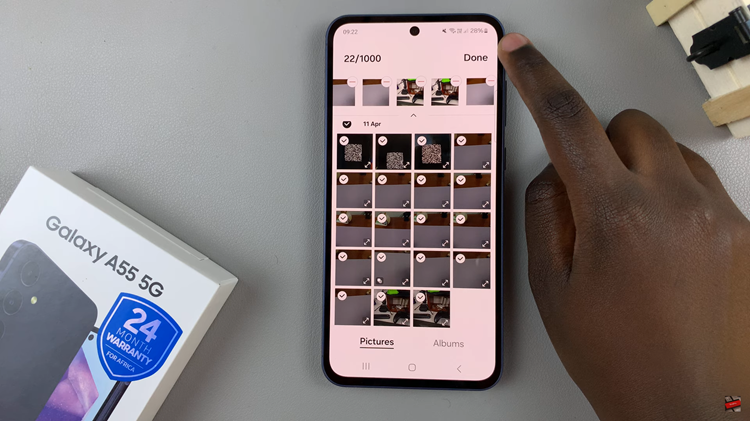
Once you’ve finished customizing your photo widget, exit customization mode by tapping anywhere outside the widget or pressing the Back button. You’ll now have a beautiful photo widget displaying your favorite memories right on your Galaxy A55 5G’s home screen.
With just a few simple steps, you can add a touch of personalization to your Samsung Galaxy A55 5G and make your home screen truly yours.
Read: How To Set Up Google Assistant On Samsung Galaxy A55 5G

