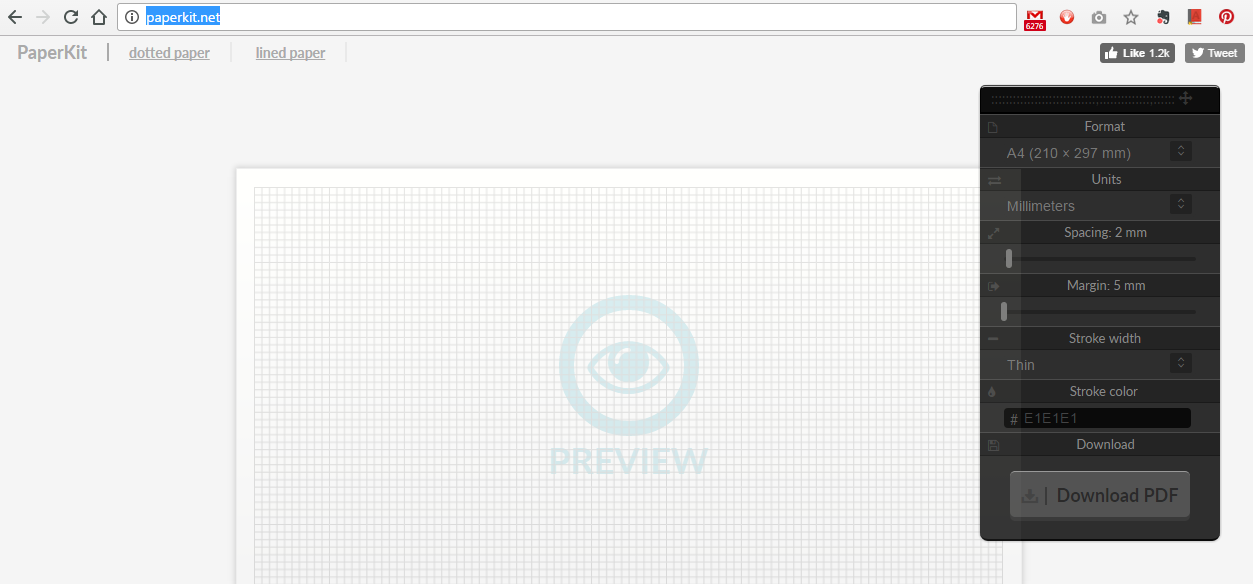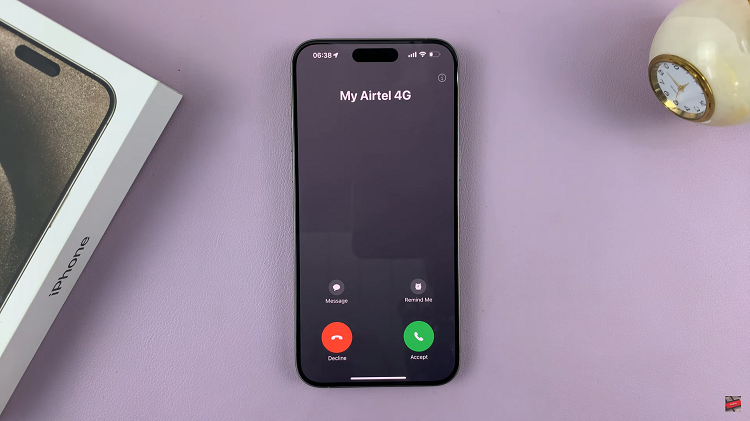With the release of iOS 18, Apple has introduced several enhancements designed to improve user experience and functionality. Among these improvements is the increased flexibility in customizing the Control Center, a crucial feature that allows for quick access to essential controls and settings.
Whether you want to streamline your Control Center by removing unnecessary controls or enhance its functionality by adding new ones, iOS 18 makes it easier than ever to tailor this feature to your needs. In this detailed guide, we will walk you through the steps to add and remove App icons in the Control Center on your iPhone running iOS 18.
Follow along to discover how to make the most of this powerful tool and optimize your iPhone’s functionality to suit your personal preferences and lifestyle.
Watch: How To Hide Apps In iOS 18
Add App Icons On Control Center On iOS 18
To begin, swipe down from the top-right corner of your device. This action will open the Control Center. Then, within the Control Center, swipe through the list of available pages to see the ones that are currently available.
At this point, press and hold an empty space on the Control Center page to access the Control Center editor. Next, tap on “Add a Control” and find the app shortcut you’d like to add. Once you have found it, tap on the shortcut, and it will be added to your Control Center.
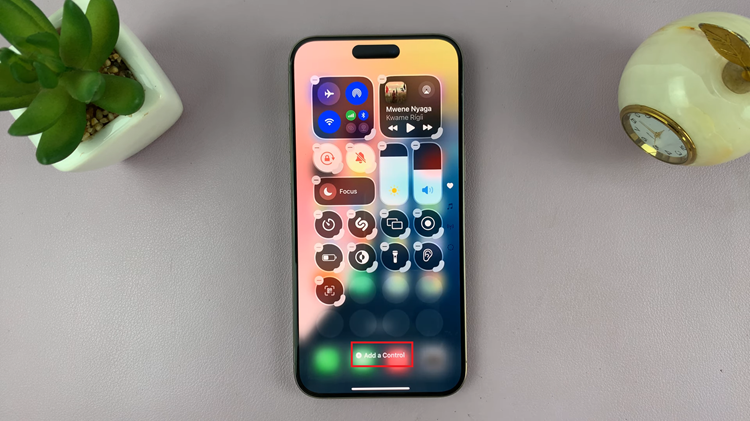
Repeat this process for all the other applications you would like to add to your Control Center, ensuring you have quick access to your most frequently used functions and apps.
Remove App Icons
To begin, swipe down from the top-right corner of your device. This action opens the Control Center. Then, within the Control Center, swipe through the list of available pages to view the ones currently available.
At this point, press and hold an empty space on the Control Center page to access the Control Center editor. Next, find the app icon you’d like to remove and tap on the minus icon (-) next to it. This action will remove that particular icon from the Control Center.
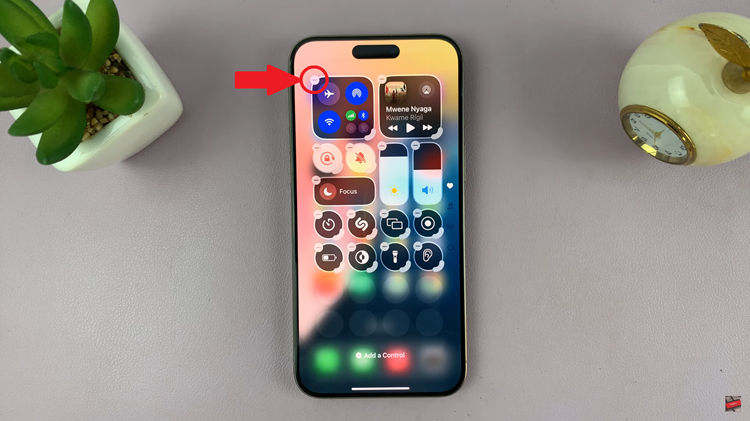
Repeat this process for all the other applications you want to remove from the Control Center, ensuring that only your most essential controls remain easily accessible.
And that’s how to add & remove app icons on the control center on iOS 18. By following the steps outlined above, you can easily customize the controls to fit your preferences.