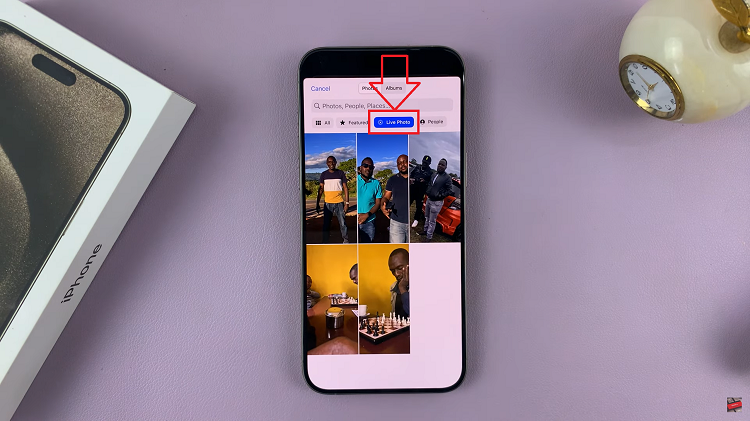In this guide, we’ll walk you through the steps to add/remove the status & navigation bar while in split screen on your Samsung Galaxy A14 and A14 5G.
The Samsung Galaxy A14 is a powerful device that offers an array of features to enhance user experience. One of its standout capabilities is split-screen multitasking, which allows users to run two apps simultaneously.
To further enhance this functionality, users can customize the status and navigation bars by adding or removing them. This will give you more screen real estate for the apps you’re using in split screen.
Read: How To Enable/Disable Long Press App Icon To See Notifications On Samsung Galaxy A14
Add Status & Navigation Bar In Split Screen On Samsung Galaxy A14
To add the status & navigation bars while in split screen on your Samsung Galaxy A14 or A14 5G, start by open the Settings app. This is the cog-wheel icon in the app drawer or via the quick settings panel.
Next, scroll down through the settings page and tap on Advanced Features option. Under Advanced Features, select Labs which is the first option.
Locate the option Full Screen in Split Screen. Tap on the toggle next to it to turn it on.
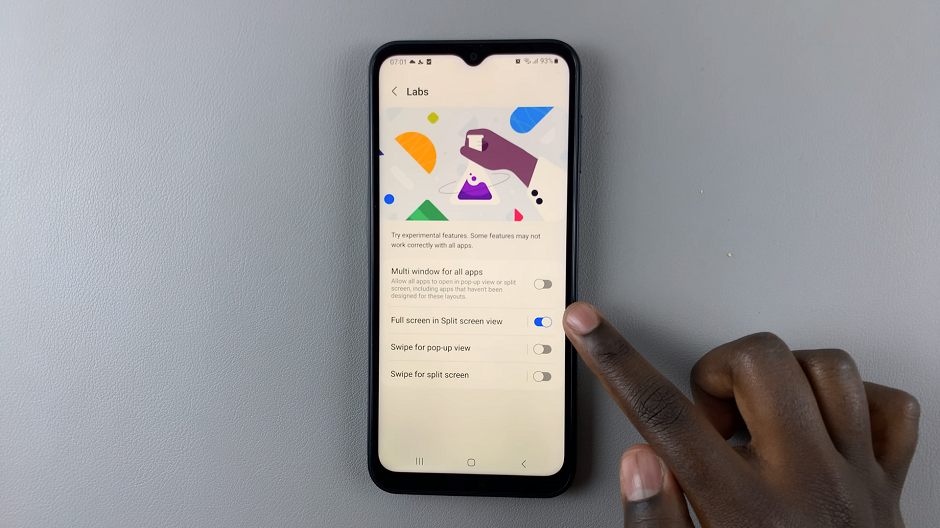
Now when you enter split screen mode, you should see that the Status and Navigation bars have disappeared.
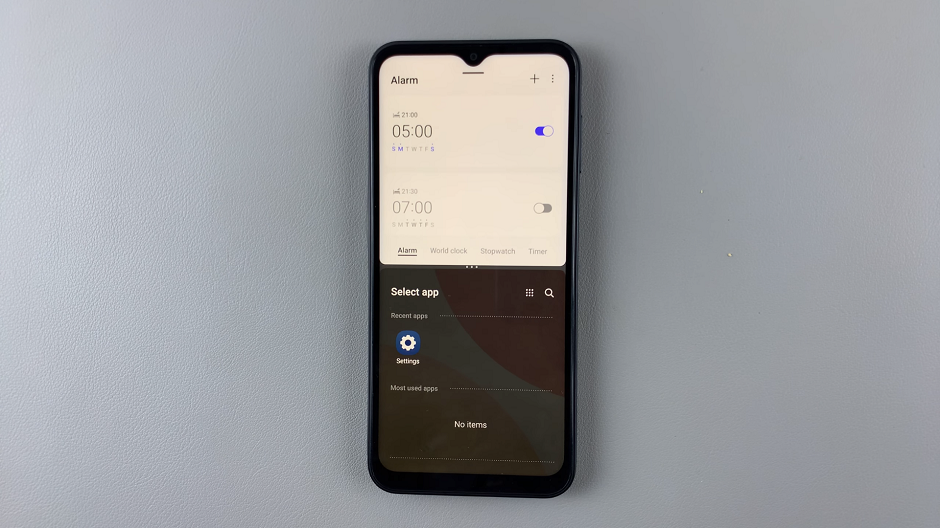
Remove Status & Navigation Bar In Split Screen
Start by follow all the steps outlined above, until you get to the Labs option.
Find the option Full Screen in Split Screen and tap on the toggle next to it to turn it off.
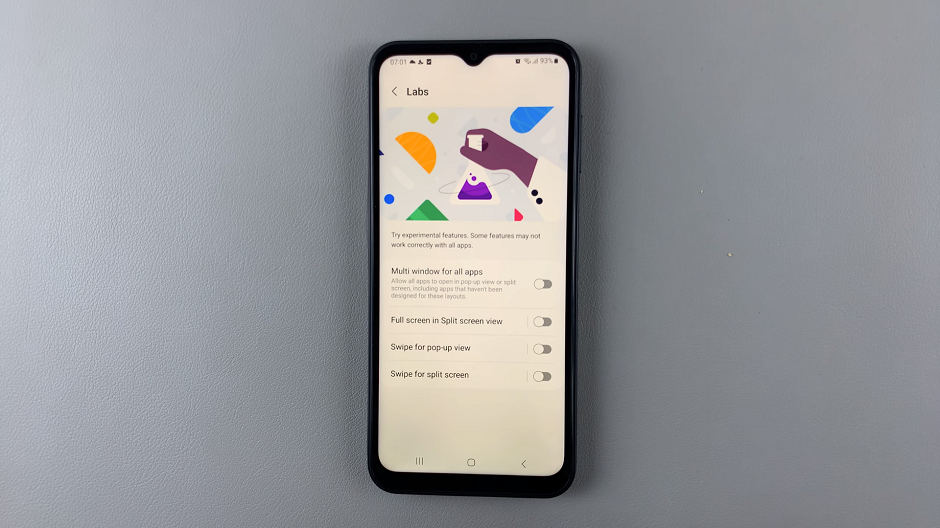
Now when you enter split screen mode, you should see that the Status and Navigation bars have appeared.
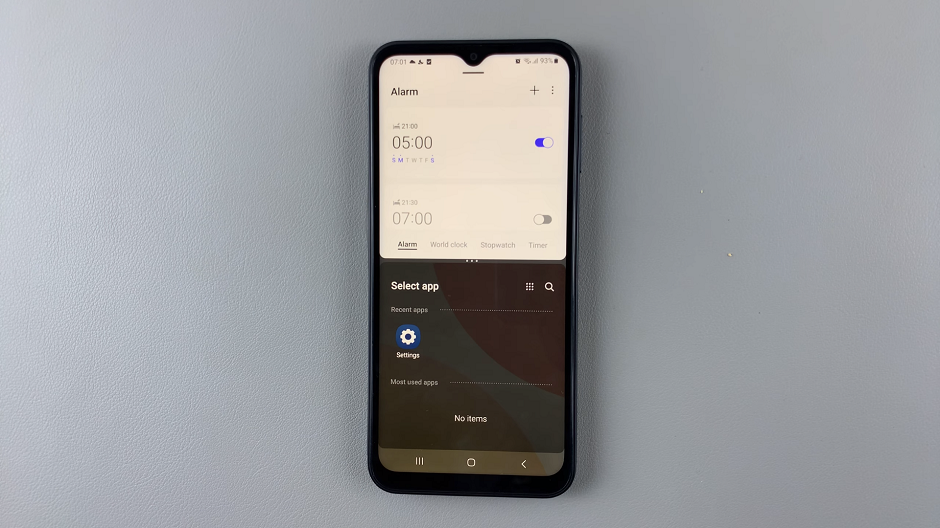
Optimize Multitasking
Now that you know how to customize the status and navigation bars in split screen mode, here are some additional tips to enhance your multitasking experience on the Samsung Galaxy A14:
Use compatible apps: Not all apps support split screen mode. Stick to apps that are optimized for this feature to ensure a smooth experience.
Adjust app sizes: You can adjust the size of each app window by dragging the divider line in the middle. This allows you to prioritize one app over the other.
Experiment with different combinations: Try different combinations of apps to find what works best for you. For example, you might want to have a note-taking app open alongside a web browser for research.
Customizing the status and navigation bars in split screen mode on your Samsung Galaxy A14 opens up a world of possibilities for multitasking. By following the steps outlined in this guide, you’ll be able to tailor your device to suit your specific needs and preferences. Take full advantage of this powerful feature and unlock new levels of productivity on your Galaxy A14!
Watch: How To Enable / Disable Full Screen In Split Screen On Samsung Galaxy A14