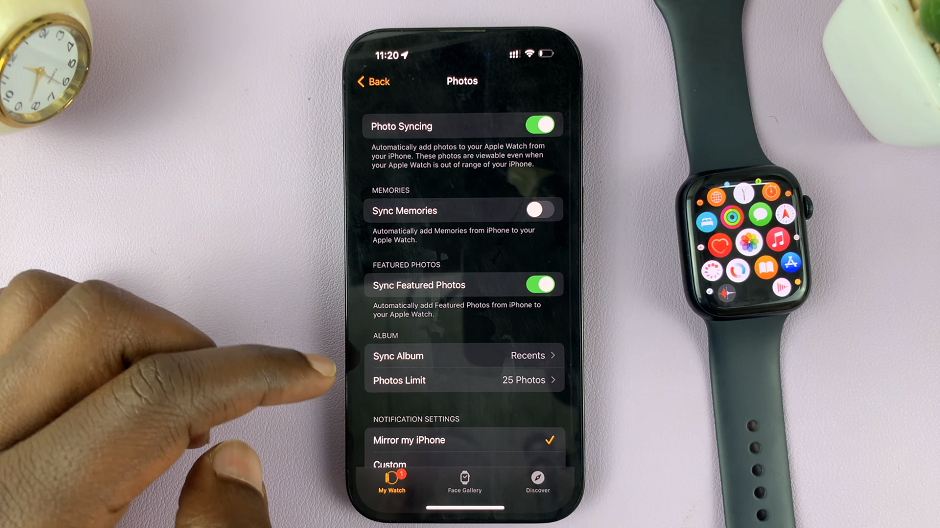In this guide, we’ll walk you through the steps to add and remove widgets on your Apple Watch running WatchOS 10, allowing you to customize your experience to suit your needs.
The Apple Watch, a marvel of wearable technology, is not just a timepiece; it’s an extension of your iPhone, capable of performing a multitude of functions right from your wrist.
One of the key features that make the Apple Watch so versatile is its ability to display widgets, providing quick access to important information.
Watch: How To Change Bluetooth Name Of iPhone 15/iPhone 15 Pro
Add Widgets On Apple Watch In WatchOS 10
Begin by unlocking your Apple Watch, if it’s not already unlocked. Swipe up from the bottom of the screen to access the widgets.

Long press on any of the widgets or any section of the widgets page. This should bring up an editable widgets menu.
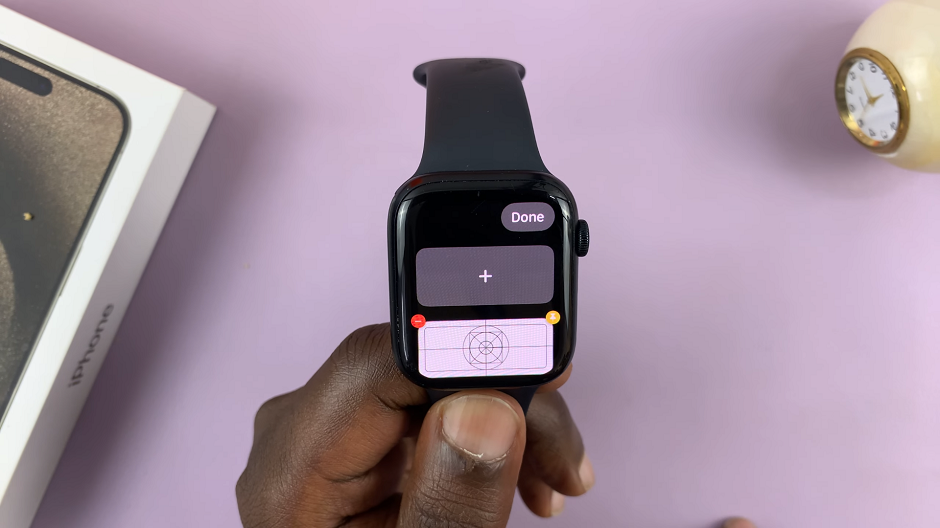
Tap on the + icon at the top of the widgets edit page. A list of available widgets will appear. Scroll through and select the widget you want to add. You can also use the Digital Crown to scroll faster. Tap on the widgets and it should be added to your widgets page.
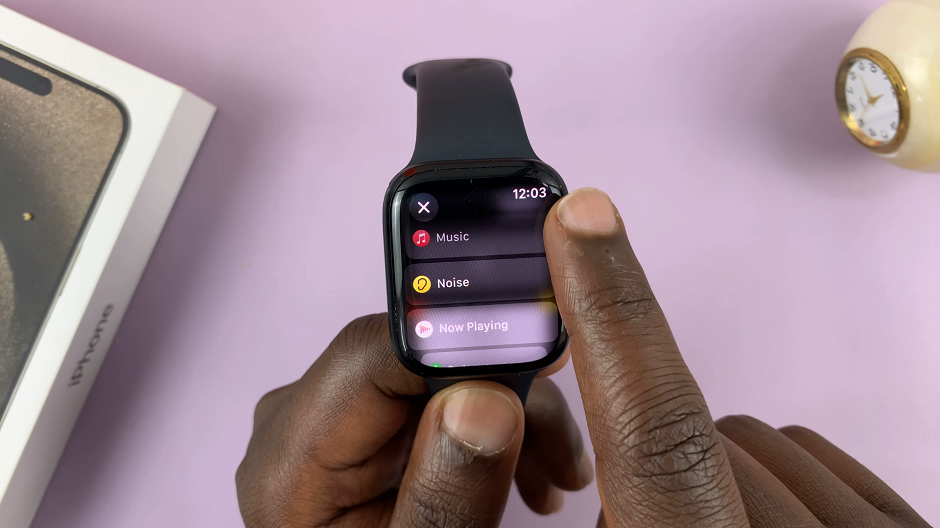
After selecting a widget, you can drag it up or down to reposition it on the list. This determines the order in which they appear when you swipe through your widgets. You can also tap on the yellow pin icon to pin the widget to the position you want it to be on the widgets page.
Add as many widgets as you would like. Once you’re satisfied with your selection, tap Done in the upper right corner.
Congratulations! You’ve successfully added a widget(s) to your Apple Watch.
Remove Widgets
To remove a widget, follow all the same steps to get to the widgets edit page.
Find the widget you want to remove in the list. Tap on the – icon that is on the left upper corner of the widget. Do this for as many widgets as you want to remove.
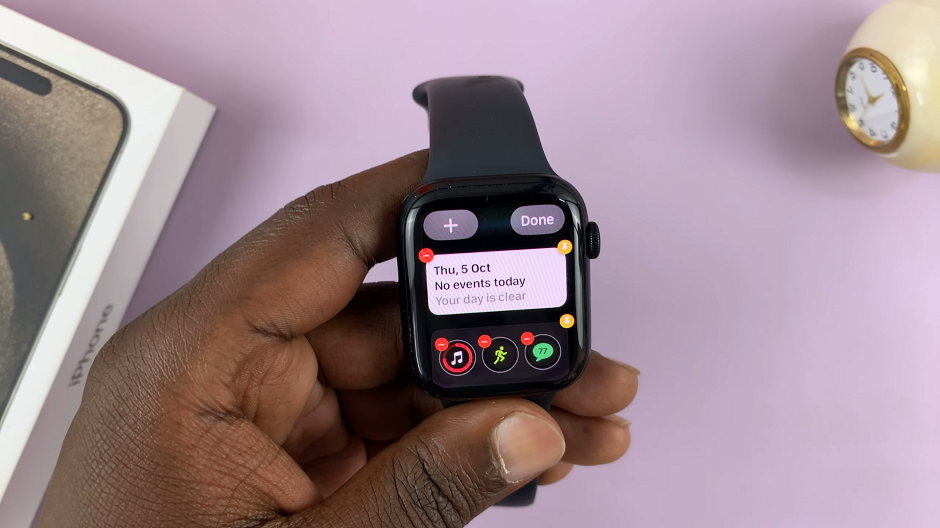
Once you’ve removed the desired widgets, tap Done in the upper right corner.
Additional Tips
You can rearrange the order of your widgets in Edit mode to prioritize the information that’s most important to you.
Some apps offer multiple widgets with varying degrees of information. Experiment to find the ones that best suit your needs.
With these steps, you can now effortlessly customize your Apple Watch’s face to display the information that matters most to you. Enjoy the convenience of having key information at your fingertips, right on your wrist!
Remember, technology is ever-evolving, and new features or changes may have been introduced after the release of WatchOS 10. Stay updated with the latest information to make the most out of your Apple Watch experience.
Read on: How To Change Photo Album Cover On iPhone 15 & iPhone 15 Pro