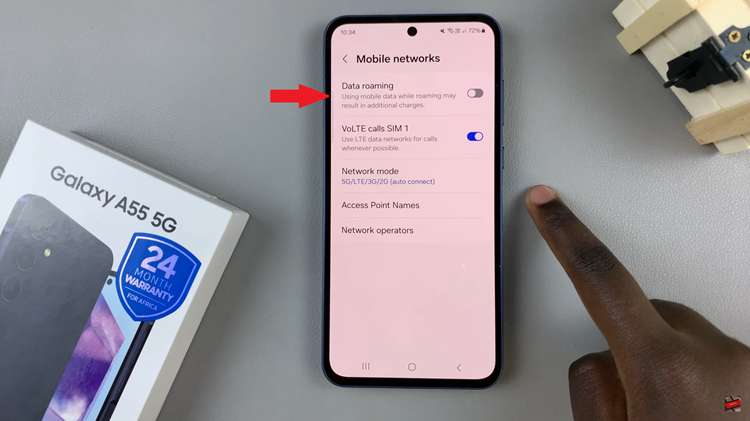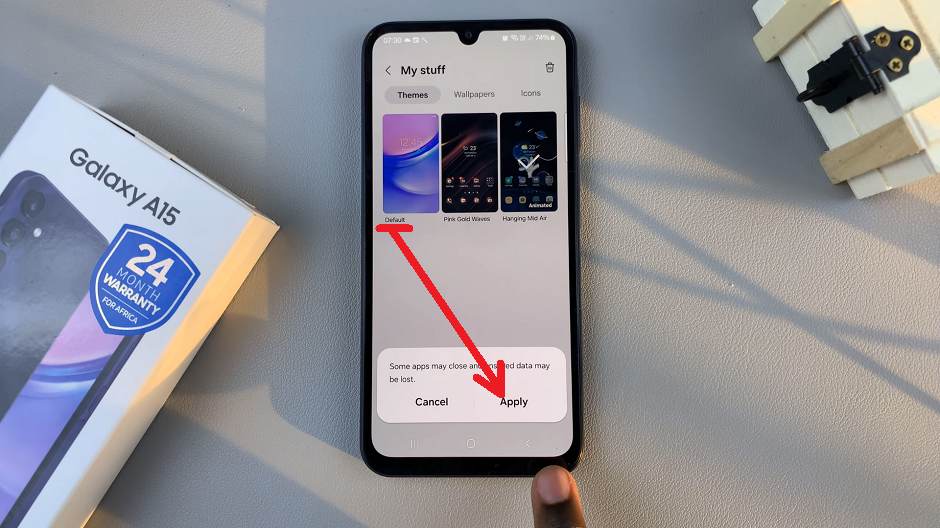Wireless Debugging allows a developer to connect and debug their devices wirelessly, thus eliminating the need for any physical connections. You can make your workflow much easier while working with the Samsung Galaxy Z Fold 6 by adding or removing the Wireless Debugging shortcut from the Quick Settings panel.
Whether you are a developer relying on Wireless Debugging all the time or somebody who likes a tidier Quick Settings panel, we will walk you through how to customize your shortcuts in this article. We will show you how to add/remove the Wireless Debugging shortcut on Galaxy Z Fold 6 for easy access and how to remove it if you don’t need it anymore.
These few tweaks can make the settings of the device much more in sync with what you want and improve your overall experience.
Watch: How To Change Date & Time On A Photo On Samsung Galaxy Z Fold 6
Add/Remove Wireless Debugging Shortcut On Samsung Galaxy Z Fold 6
Begin by enabling the developer options on your Galaxy Z Fold 6. To do this, simply go to Settings > About Phone > Software Information > Build Number. At this point, tap on this feature 7 times, then type in your security feature. You’ll be notified that developer options have been enabled.
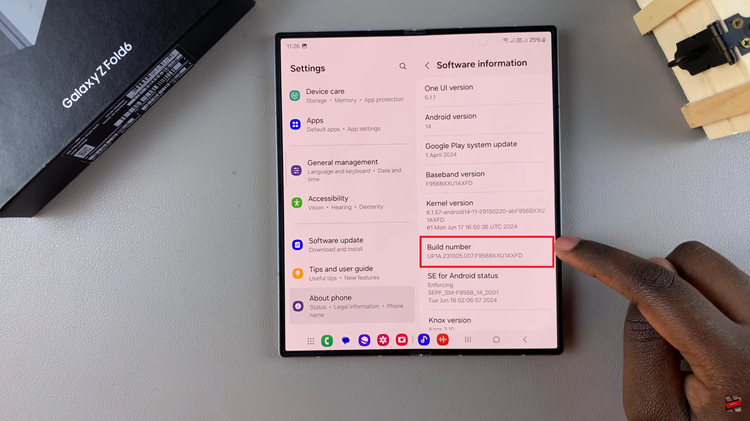
Following this, head back to the main settings page, scroll down to the bottom, and select “Developer Options.” Then, scroll down within the developer options and find the “Quick Settings Developer Tiles.” Tap on it to proceed.
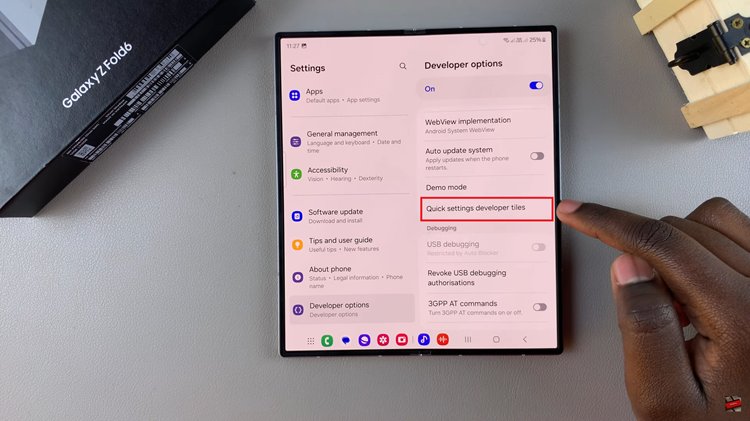
From here, scroll down and find the “Wireless Debugging” setting. You’ll notice a toggle switch next to it. Toggle ON the switch to add this shortcut, or toggle OFF to remove this shortcut on your Quick settings panel.
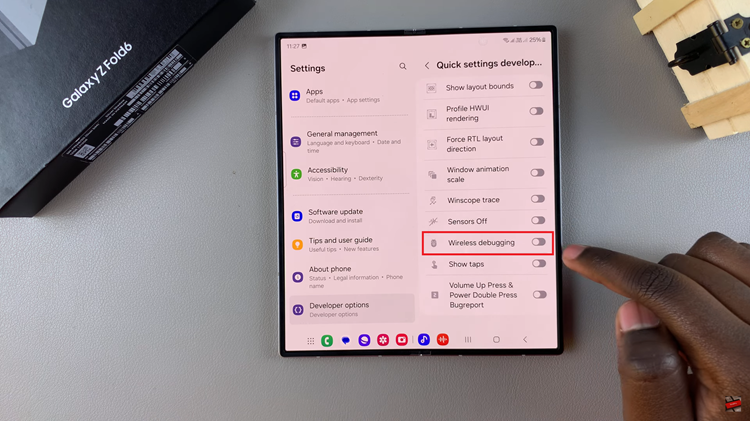
By following these steps, you can manage the Wireless Debugging shortcut on your Samsung Galaxy Z Fold 6 for a more efficient and personalized user experience.
Read: How To Permanently Delete Photos & Videos On Samsung Galaxy Z Fold 6