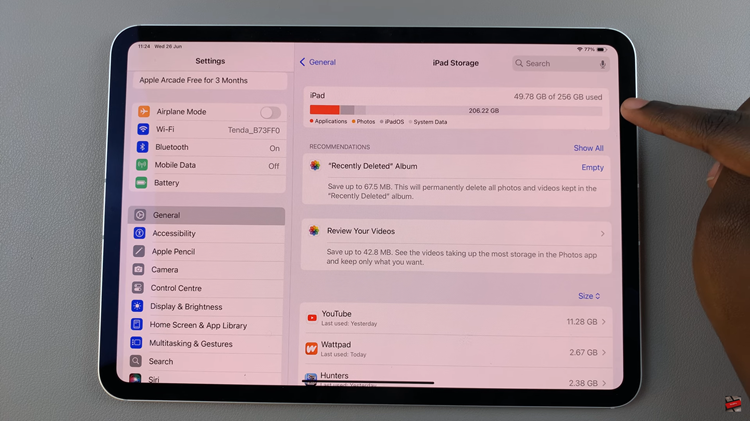In today’s interconnected world, our devices are becoming increasingly intertwined, offering seamless experiences across multiple platforms.
Samsung, one of the leading names in consumer electronics, has made it effortless to link your Samsung account to your Smart TV, allowing for a more personalized and integrated viewing experience.
If you’re wondering how to add your Samsung account to your Smart TV using just your phone, you’ve come to the right place. In this article, we’ll walk you through the simple steps to connect your devices and unlock a host of features and benefits.
Why Link Your Samsung Account to Your Smart TV?
Before we delve into the process, let’s understand why adding your Samsung account to your Smart TV is beneficial. By doing so, you gain access to a range of features that enhance your viewing experience:
Personalized Content Recommendations: Your Samsung account allows your Smart TV to tailor content recommendations based on your viewing habits and preferences.
Access to Exclusive Content: Certain apps and services may offer exclusive content or promotions to users with linked Samsung accounts.
Seamless Device Synchronization: Linking your account enables seamless synchronization of settings, preferences, and even content across multiple Samsung devices.
Enhanced Security: By logging in with your Samsung account, you add an extra layer of security to your Smart TV, helping protect your personal information and preferences.
Watch: How To Disable Swipe Down For Notification Panel On Samsung Galaxy A15
Add Samsung Account To Smart TV Using Phone
Now that you understand the benefits, let’s walk through the simple process of adding your Samsung account to your Smart TV using your phone. Follow these steps:
First, ensure that your Samsung Smart TV is powered on and connected to the internet. Access the home screen by pressing the Home button on your remote control.
Using your remote control, scroll left once to the TV menu. From the TV menu, scroll up to get to the Samsung Account. Press OK on the remote to access the Samsung account.
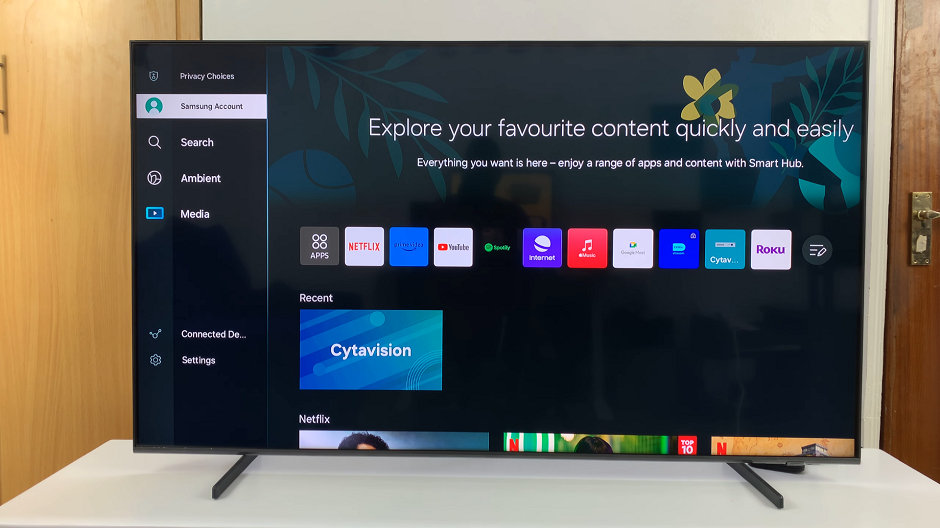
Within the Samsung Account menu, select Sign In.

On the next page, you will have 3 options to sign in: A QR Code, Remote Control and Website.
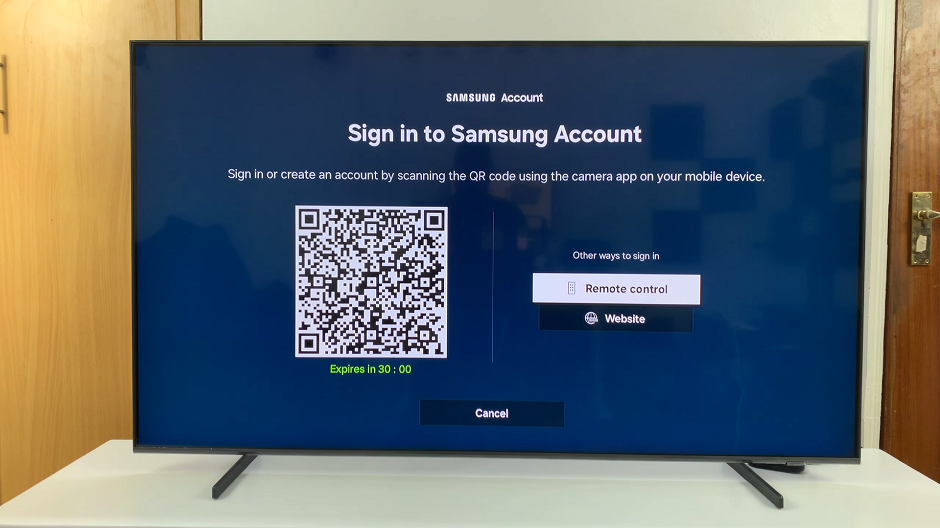
If you have a Samsung Account on your phone, simply use your phone’s camera app to scan the QR Code. Once you scan the QR code, tap on Remote Sign In on the phone. This will take you to the Samsung Account sign In page.
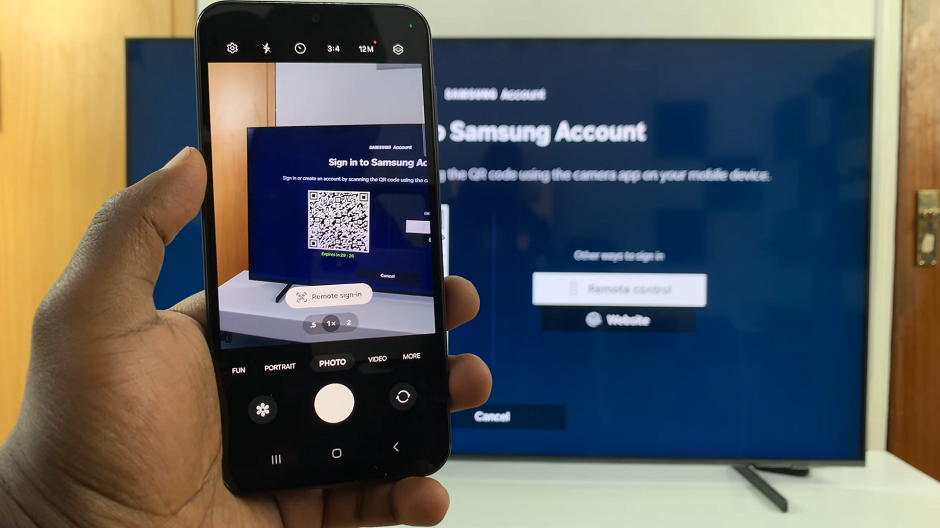
Once you’ve entered your credentials, tap on the Sign In button on your phone.
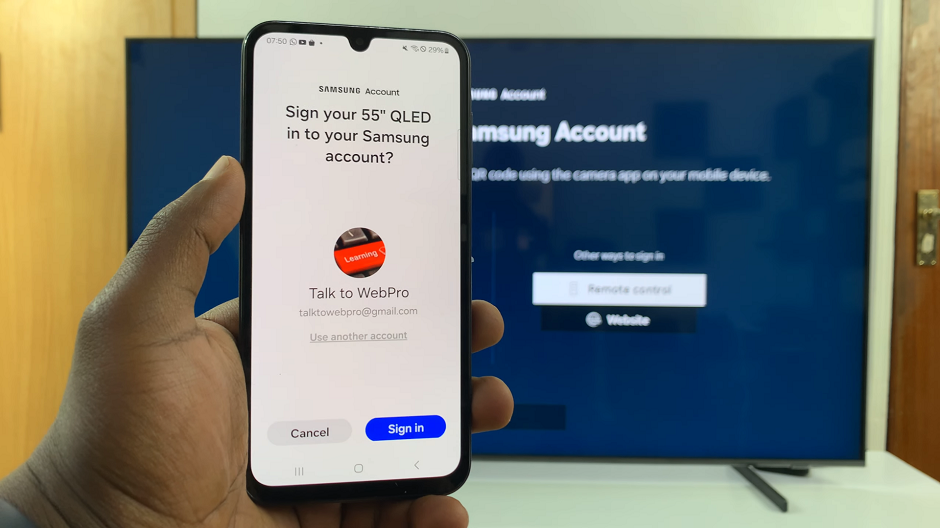
The Smart TV will authenticate your account information, and your Samsung account will be added to your Smart TV.
You should receive a confirmation message indicating that your Samsung account has been successfully added to your Smart TV. You can now enjoy the benefits of personalized content recommendations, access to purchased content, and seamless integration with other Samsung devices.
Finally, tap on Done to complete. You can also skip Product Registration, which you can always do later.
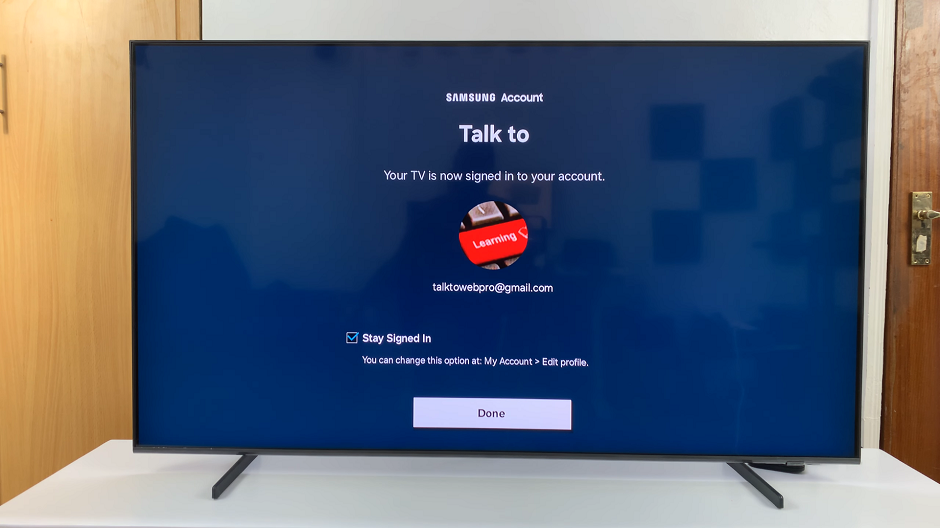
Note: If you’re using a different phone other than Samsung, you may not be signed in to the account on your phone. You will need to manually enter the Samsung account credentials, including your email ID and password on the phone.
Additional Tips and Considerations
Firmware Updates: Ensure your Smart TV’s firmware is up to date to avoid any compatibility issues.
Troubleshooting: If you encounter any issues during the setup process, double-check your Wi-Fi connection and ensure both devices are connected to the same network.
Support Resources: If you require further assistance or encounter technical difficulties, refer to Samsung’s official support resources, including online guides, forums, and customer support.
Adding your Samsung account to your Smart TV using your phone unlocks a multitude of benefits. From personalized content recommendations to seamless device synchronization, the integration enhances your overall viewing experience.
Read: How To Log Off (Disconnect) From Wi-Fi Network On Samsung Smart TV