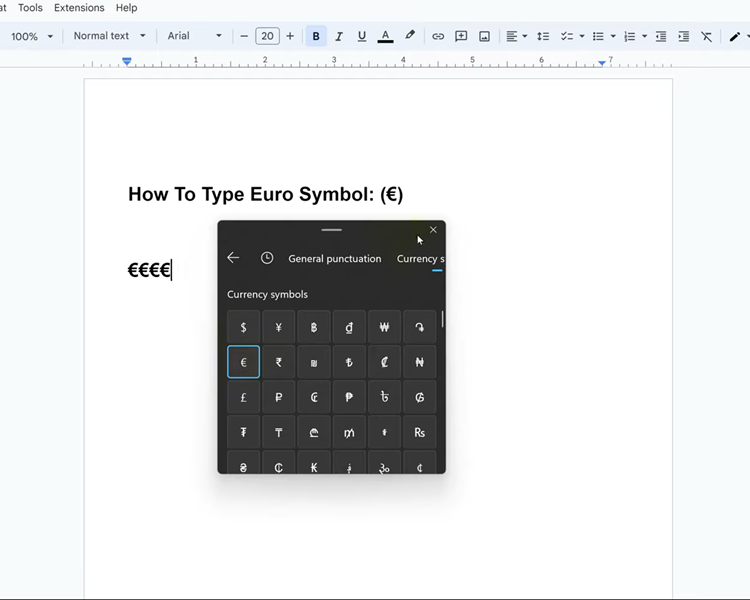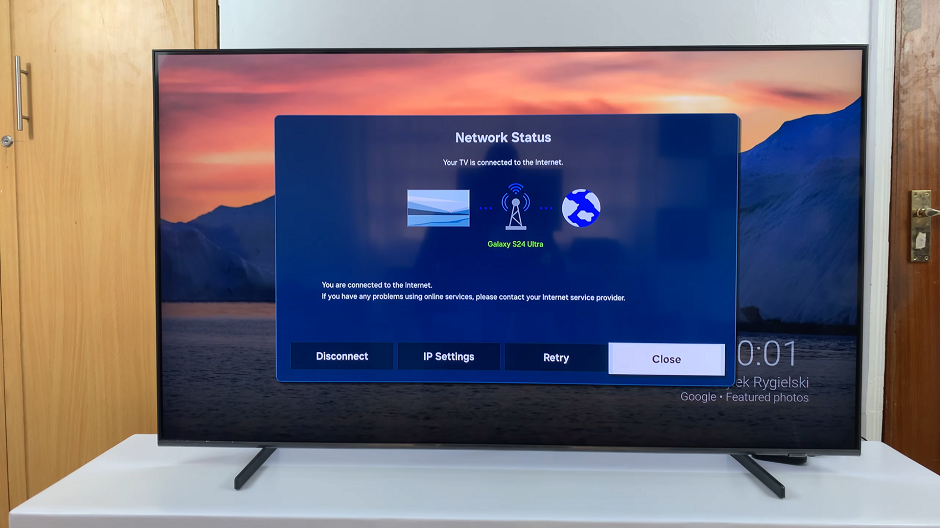If you’re wondering how to add steps on the watch face of your Apple Watch – to display steps, you’re in the right place! In this step-by-step guide, we’ll walk you through the process.
Apple Watch has revolutionized the way we track our daily activities and fitness goals. With its advanced features and sleek design, it has become an essential companion for health enthusiasts and anyone looking to lead a more active lifestyle.
One of the most sought-after features on the Apple Watch is the ability to add steps to the watch face, allowing users to have a constant visual reminder of their daily step count. So let’s get started.
Read: How To Reboot iPhone
Add Steps On Watch Face Of Your Apple Watch

By default, every time you want to check the number of steps from your Apple Watch, you have to go to the Activity app to see them. However, you may simply want to do this straight from your Apple Watch Face, because it’s easier and more convenient.
To begin, download and install a third-party app called Pedometer++ on your Apple Watch or iPhone, via the App Store.
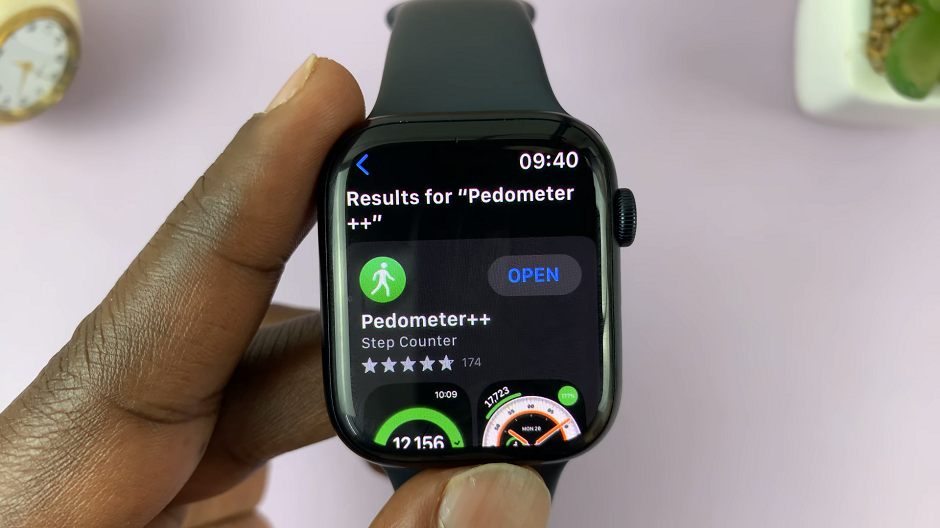
Once downloaded, find it in the main menu of your Apple Watch to make sure it is on there.
Next, make sure your Apple Watch is powered on and navigate to the watch face by raising your wrist or tapping the screen. Once you’re on the watch face, firmly press on the display (Force Touch) to enter the customization mode.
You’ll see a small Edit button at the bottom of the screen. Tap on it, and you’re ready to personalize your watch face.
Then, choose the right Complication. Complications are small widgets that display various information on your watch face. To add the step count to your watch face, you need to find a compatible complications option.

Scroll through the available complications by swiping left or right until you come across a complication that shows step count or activity progress. In our case, find Pedometer++
You can choose Daily Progress, Steps & Distance or Progress & Steps from the Pedometer++ options.
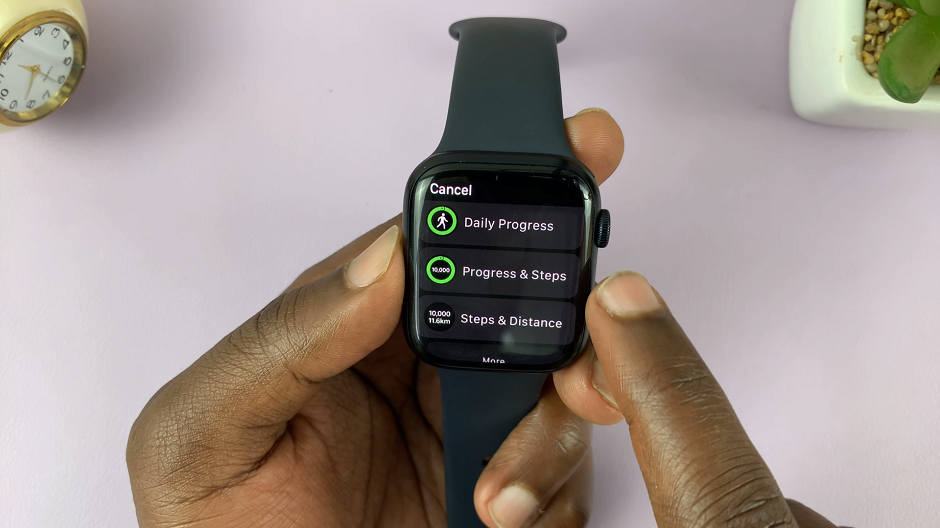
Once you’ve found the suitable complication, tap on it to add it to your watch face. The selected complication will now appear on your watch face, and you can move it around by dragging it to your preferred location.
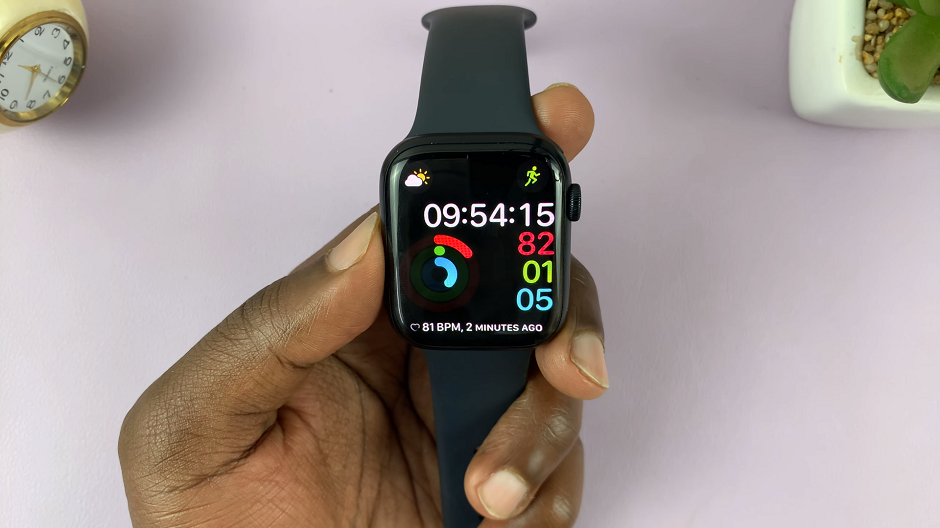
Customizing the layout of complications allows you to organize your watch face according to your style and preferences. To move or change the position of the step count complication, press and hold it until it “lifts” from the watch face. Now, you can drag it to a new location. You can also swipe left or right to choose a different complication to replace it.

These instructions will apply to the Apple Watch Series 5, Series 6, Series 7, Series 8 and also the Apple Watch Ultra.
Tips for Accurate Step Tracking
To ensure your step count is accurate, keep the following tips in mind:
Wear your Apple Watch correctly: For optimal step tracking, wear your watch snugly, but not too tight, on your wrist.
Calibrate your Apple Watch: To improve step count accuracy, you can calibrate your watch. Go for a walk or run with your iPhone. The watch will learn your stride length and provide more precise data.
Check for software updates: Keeping your Apple Watch’s software up to date is important. It can resolve any bugs or issues related to step tracking.
With just a few simple steps, you can customize your watch face to display the information that matters most to you.
Whether you’re aiming for a specific step count, staying active, or just curious about your daily movement, this feature will undoubtedly enhance your Apple Watch experience.
Now that you know how to add steps to your watch face, you can begin your fitness journey with confidence. Knowing that your Apple Watch will keep you informed and inspired every step of the way.
Keep walking!
Watch: Apple Watch Screen Has No Color – FIX | Apple Watch 8 / Ultra / 7 / 6 / 5