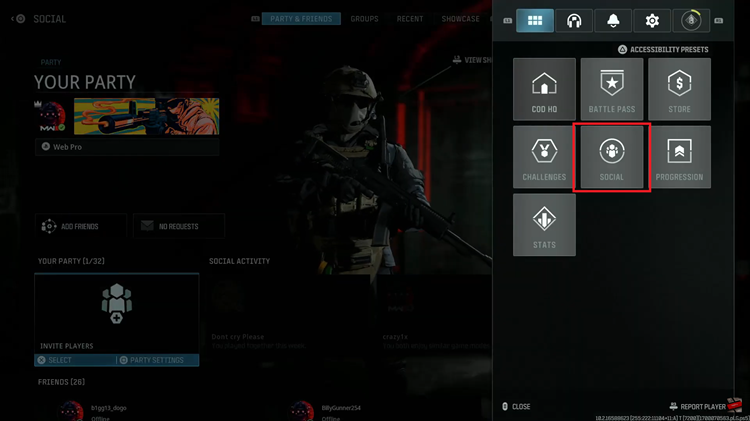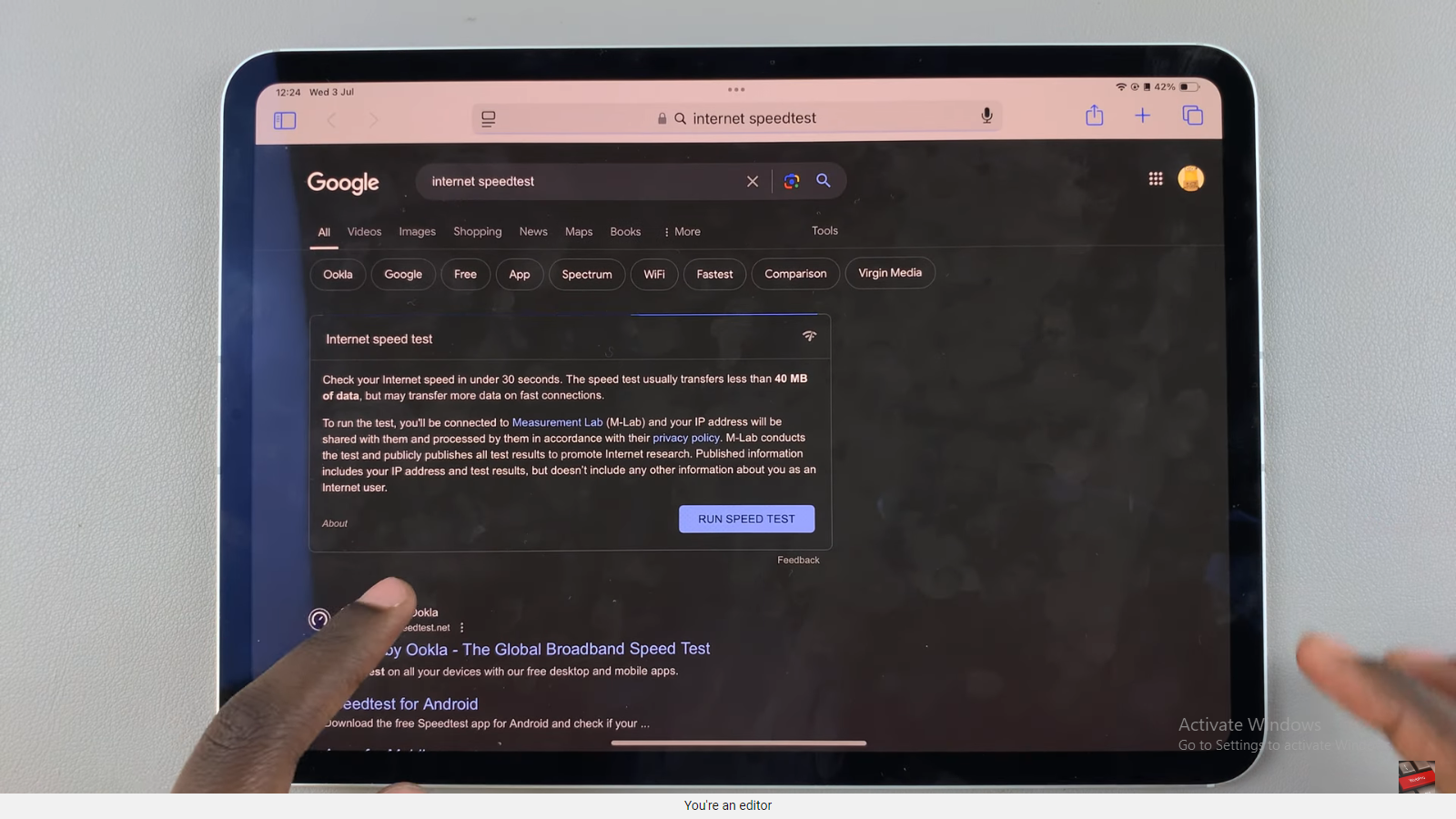Text shortcuts allow you to input frequently used words or phrases with just a few keystrokes, saving you time and making your typing experience more efficient. I
Whether you’re a seasoned Samsung user or a newcomer to the Galaxy series, learning how to set up text shortcuts is a valuable skill that can simplify your smartphone interactions.
In this article, we’ll guide you through a step-by-step process on how to add text shortcuts on the keyboard of your Samsung Galaxy S23.
Also Read: How To Change Keyboard Layout On Samsung Galaxy S23
How To Add Text Shortcuts On Keyboard On Samsung Galaxy S23
Unlock your Samsung Galaxy S23 and navigate to the “Settings” app to enter the device settings. Scroll through the list of settings options until you find “General Management.” Tap on it to access its sub-menu. Inside the General Management menu, scroll down and select “Samsung Keyboard Settings.
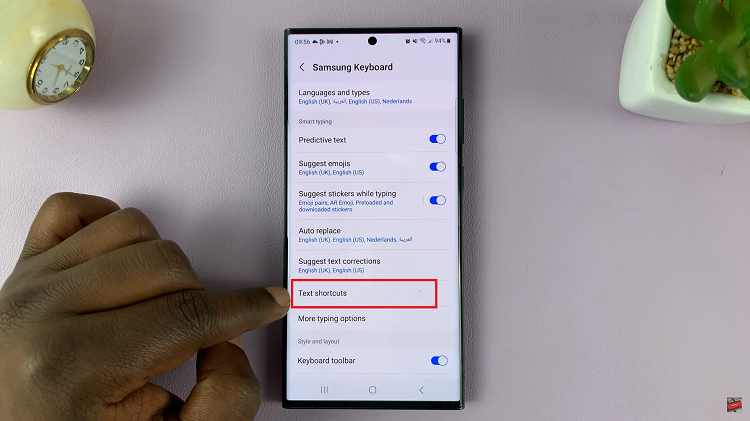
Look for the “Text Shortcuts” option and tap on it. This will take you to the Text Shortcuts settings page. On the Text Shortcuts page, you’ll see a list of existing shortcuts (if any). To add a new one, tap on the plus icon (+) located at the top of the screen.
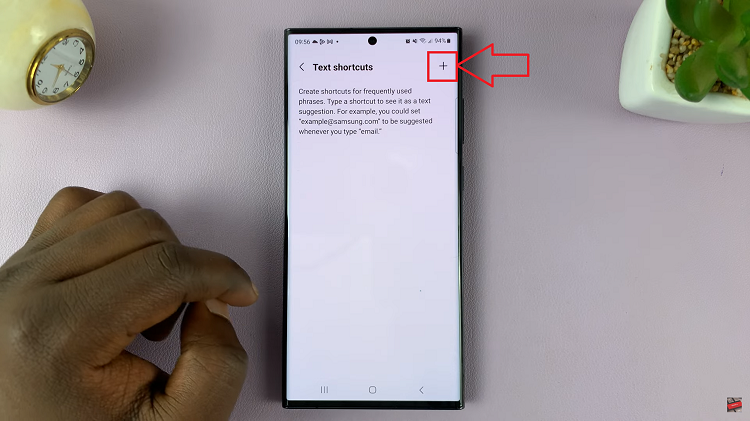
A new window will appear, prompting you to enter the shortcut and its associated extended phrase. Type in your desired shortcut and the phrase you want it to expand to. After entering the shortcut and phrase, tap the “Add” button to save your new text shortcut.
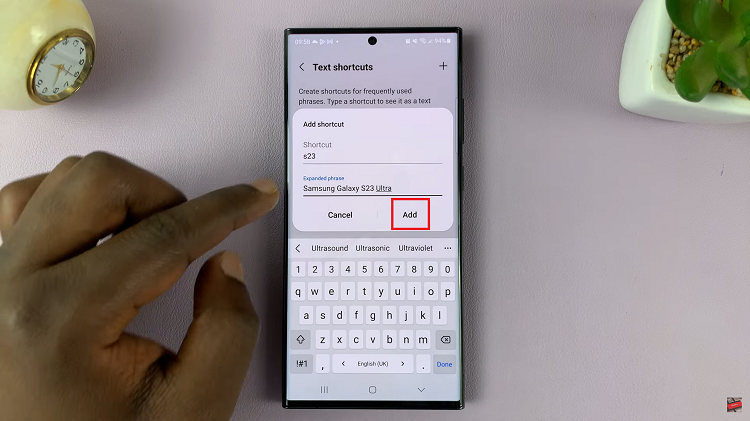
You’ve successfully added a text shortcut to your Samsung Galaxy S23 keyboard. Now, whenever you’re typing, simply enter your shortcut, and the extended phrase will appear on the predictive text bar, highlighted in blue.
Watch: How To Edit / Delete Text Shortcuts On Keyboard Of Samsung Galaxy S23 S23+ S23 Ultra