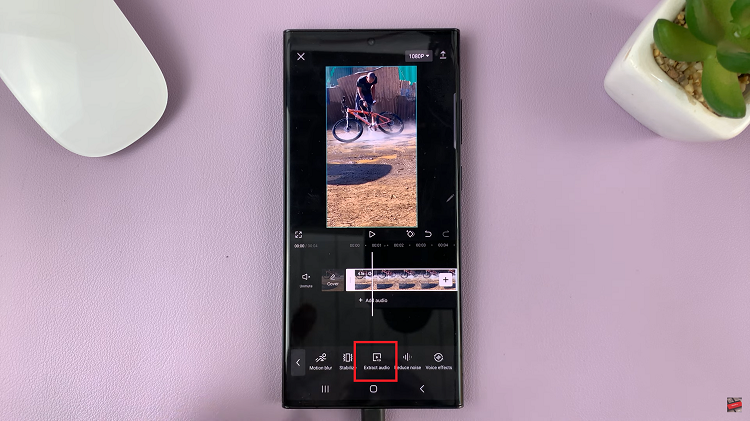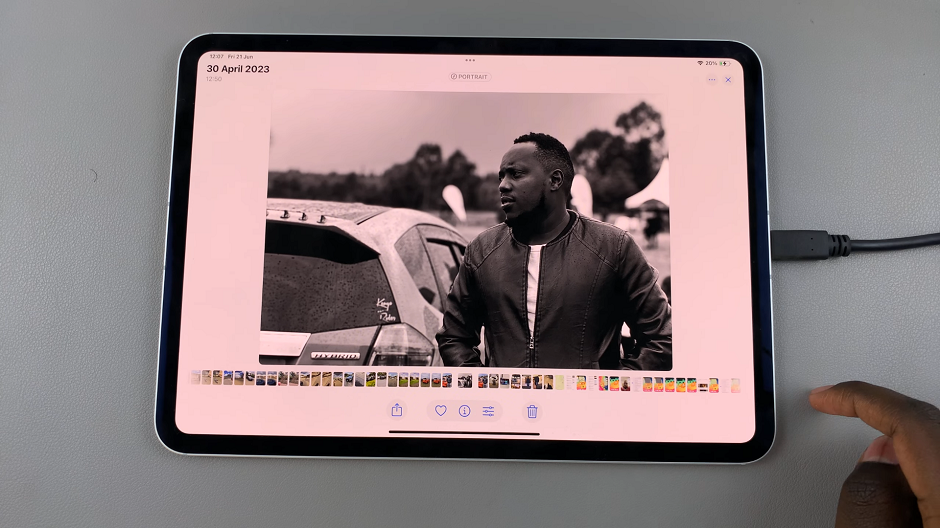In the era of digital photography, our smartphones have become our primary tools for capturing life’s precious moments. With the Galaxy A25 5G’s advanced camera capabilities, snapping high-quality photos has never been easier.
However, sometimes we find ourselves wanting to add a timestamp to our photos. Whether it’s for personal organization, professional documentation, or simply to reminisce about the past, adding a timestamp to your photos can be incredibly useful.
In this guide, we’ll walk you through the comprehensive step-by-step process on how to add a timestamp to photos on Samsung Galaxy A25 5G.
Also Read: How To Add Timestamp To Photos On Samsung Galaxy A25 5G
How To Add Timestamp To Photos On Samsung Galaxy A25 5G
Navigate to the ‘Camera’ app. Once in the camera interface, locate the ‘Settings’ icon positioned at the top left-hand side of the screen. Tap on it to access the settings menu. Within the settings, look for the ‘Watermark’ option and enable it. After enabling the watermark feature, select the ‘Date & Time’ option.
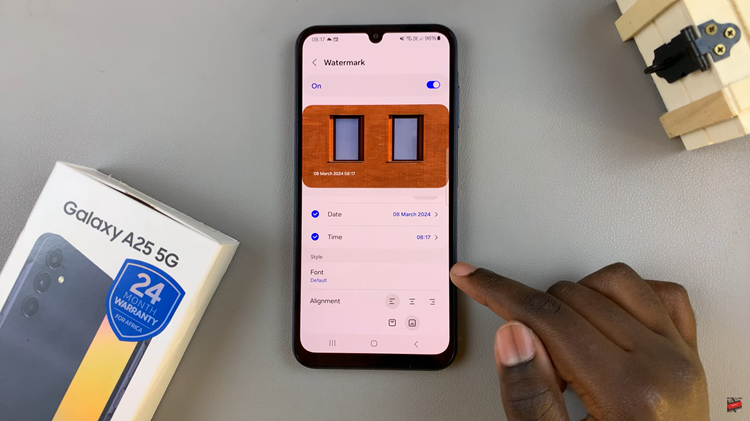
Here, you can customize the font style, size, and alignment of the timestamp according to your preferences. Once you’re satisfied with the settings, exit the menu and return to the camera interface. Now, aim your camera at the subject you wish to photograph and take the picture. Once captured, the timestamp will automatically be embedded onto your image.
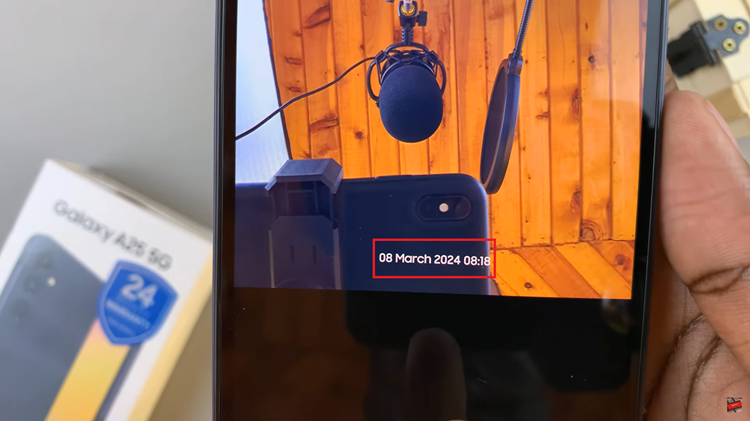
If you want to add a timestamp to a photo you’ve already taken, follow these steps. Open the Gallery app and select an image. Tap on the ‘Edit’ option to access editing tools. Look for the icon used to add text or annotations to your image. Select the ‘Text’ option and input the desired date and time information.
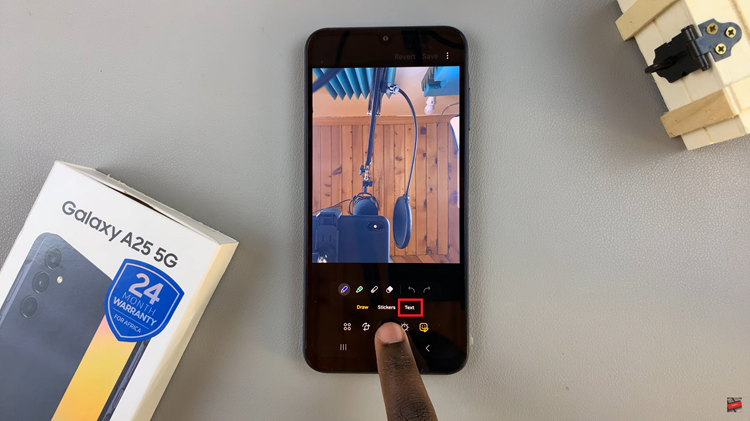
Customize the appearance of the timestamp by choosing different colors and pens. Once you’re satisfied with the placement and appearance, tap on ‘Done’. Save your edited image by selecting the ‘Save’ option. By following these simple steps, you can effortlessly add timestamps to your photos on the Samsung Galaxy A25 5G, preserving the moment with a touch of time itself.
Watch: How To Save Recordings To SD Card On Samsung Galaxy A25 5G