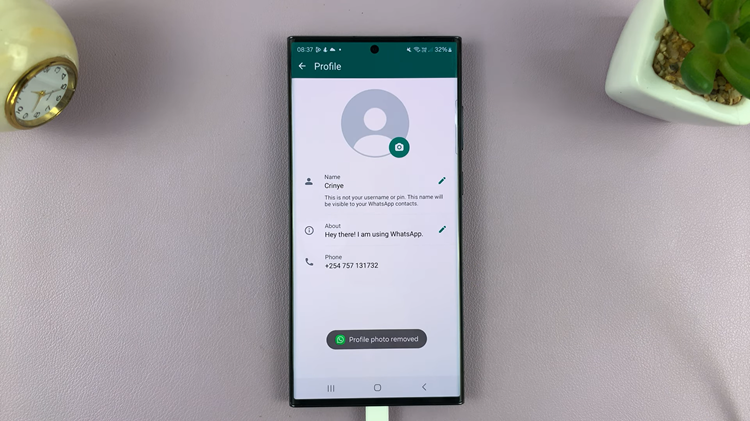In today’s fast-paced world, smartphones have become an integral part of our daily lives. One of the most useful features of modern smartphones is the ability to customize and personalize them.
If you’re a Samsung Galaxy A25 5G user and find yourself frequently in need of a flashlight, adding the torch to your lock screen can be incredibly convenient.
In this guide, we’ll walk you through the comprehensive step-by-step process on how to add the torch to the lock screen on Samsung Galaxy A25 5G.
Also Read: How To Change Default Keyboard On Samsung Galaxy A25 5G
How To Add Torch To Lock Screen On Samsung Galaxy A25 5G
To begin, locate the Settings app on your home screen or app drawer. Once you’re in the Settings menu, scroll down and find the “Lock screen” option. Inside the Lock screen settings, look for the option labeled “Lock screen editor” and tap on it. This will allow you to customize various elements of your lock screen.
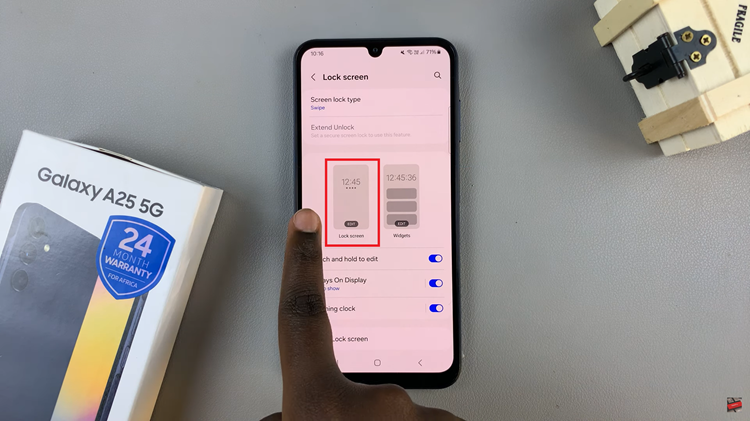
Within the lock screen editor, you’ll see a variety of shortcuts that you can add to your lock screen for quick access. Tap on any of the available shortcuts to select it. A menu will appear with different options; from this menu, select “Torch” to add the flashlight shortcut to your lock screen.
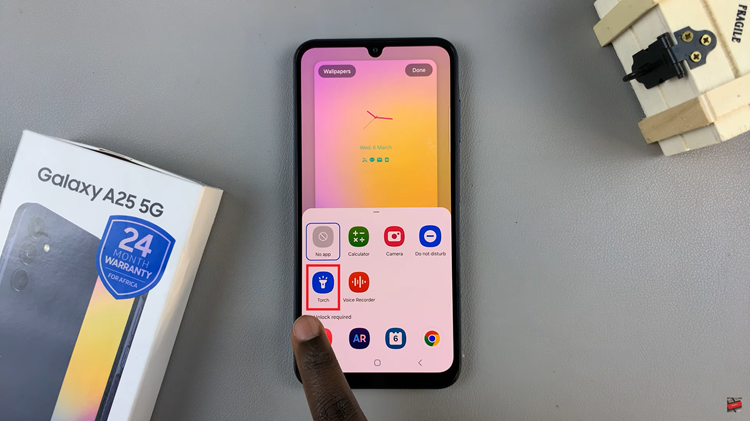
After selecting the torch shortcut, tap on the “Done” button located in the top right corner of the screen. This will save and apply your changes. To ensure that the torch shortcut has been successfully added, navigate to your lock screen. You should now see the torch icon on your lock screen.
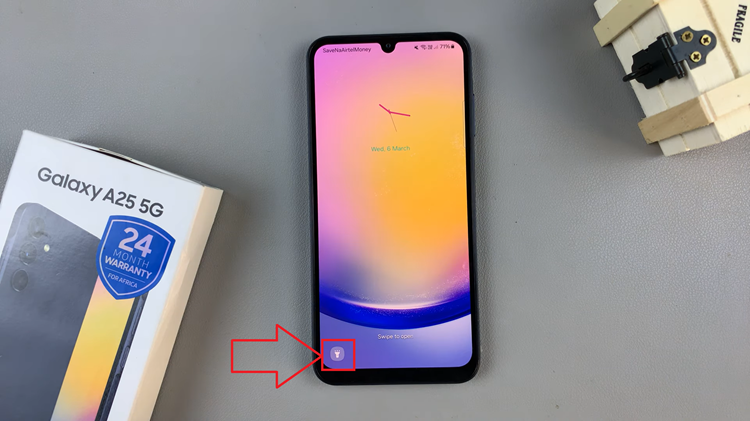
Adding the torch shortcut to your Samsung Galaxy A25 5G’s lock screen is simple. By following the steps outlined in this guide, you can easily access the flashlight functionality directly from your lock screen, making it convenient to use in various situations.