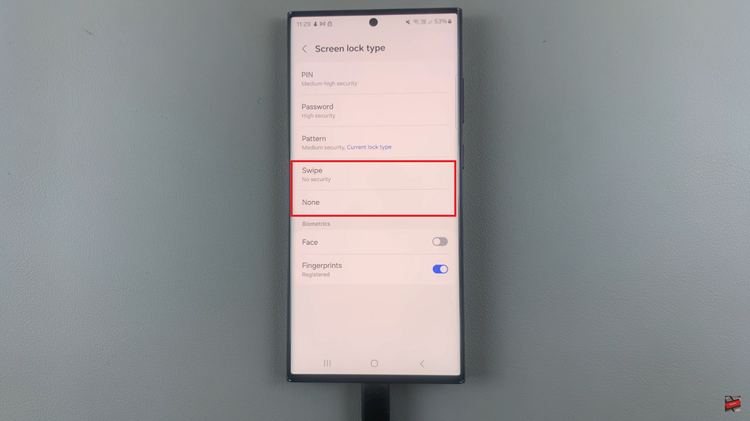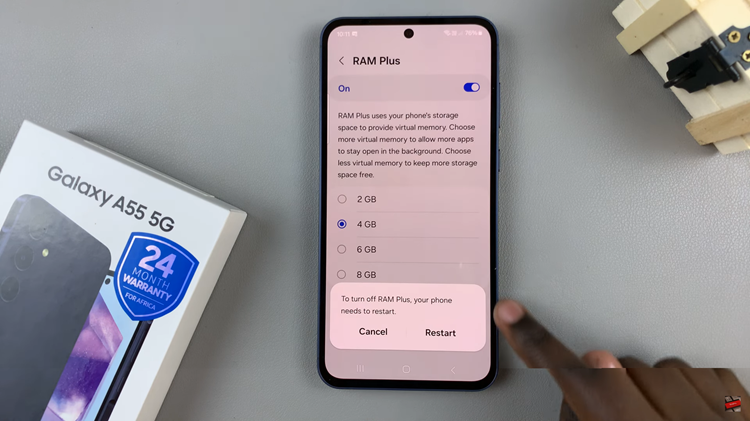In today’s fast-paced world, staying updated with the latest weather conditions is essential. Your Samsung Galaxy A05 offers a simple and efficient way to keep track of the weather by adding a weather widget directly to your home screen.
Adding a weather widget is a straightforward process that enhances your phone’s functionality, allowing you to stay informed without opening any apps. Whether you’re heading out for a jog, planning a picnic, or just curious about the forecast, having instant access to weather updates right on your home screen is incredibly convenient.
Follow this guide to learn how to add a weather widget to your Samsung Galaxy A05, and make the most of your smartphone’s capabilities.
Watch: How To Add Calendar Widget To Home Screen On Samsung A05s
Add Weather Widget To Home Screen On Samsung Galaxy A05
Firstly, ensure your Samsung Galaxy A05 is unlocked and ready for customization. If your device is locked, unlock it using your preferred method, such as PIN, pattern, password, or biometric authentication.
At this point, long-press on any empty space on your home screen until a menu appears. This menu typically includes options for wallpapers, widgets, and home screen settings. Then, tap on the “Widgets” option to proceed.
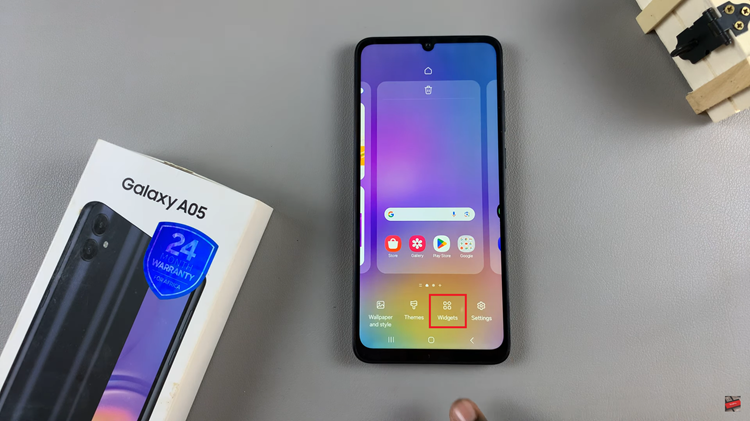
Following this, scroll through the list of available widgets until you find the “Weather” widget. Once you’ve located the Weather widget, tap and select “Add” to place it on your home screen. You can position the widget wherever you prefer by dragging it to the desired location.
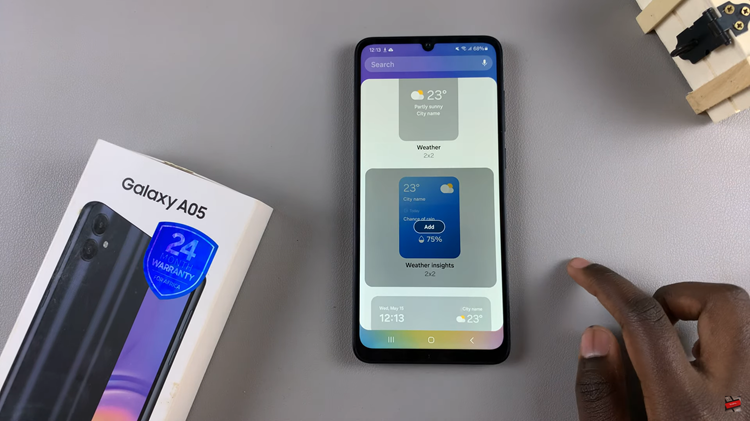
Some weather widgets allow you to customize the location, units (e.g., Celsius or Fahrenheit), and other display preferences. To configure the widget settings, long press on it, tap on settings, and adjust the preferences to suit your needs. Once done, tap on “Save” to apply the changes.
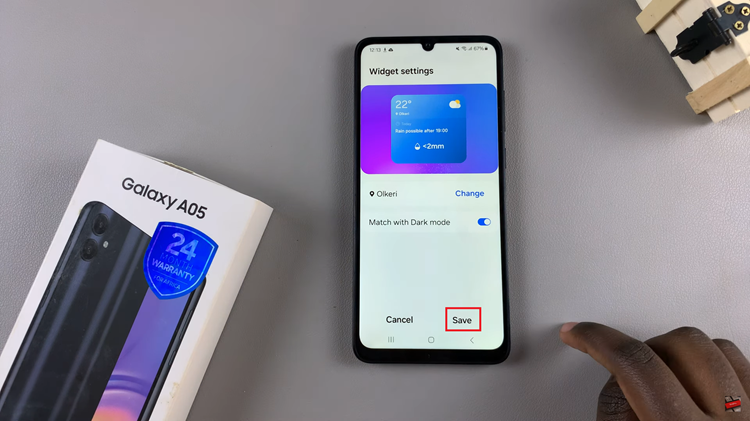
By following these steps, you’ll have a convenient weather widget on your Samsung Galaxy A05 home screen, keeping you informed about the latest weather conditions at a glance. Enjoy your personalized and functional home screen!
Read: How To Connect LG Smart TV To Router Via Ethernet Cable