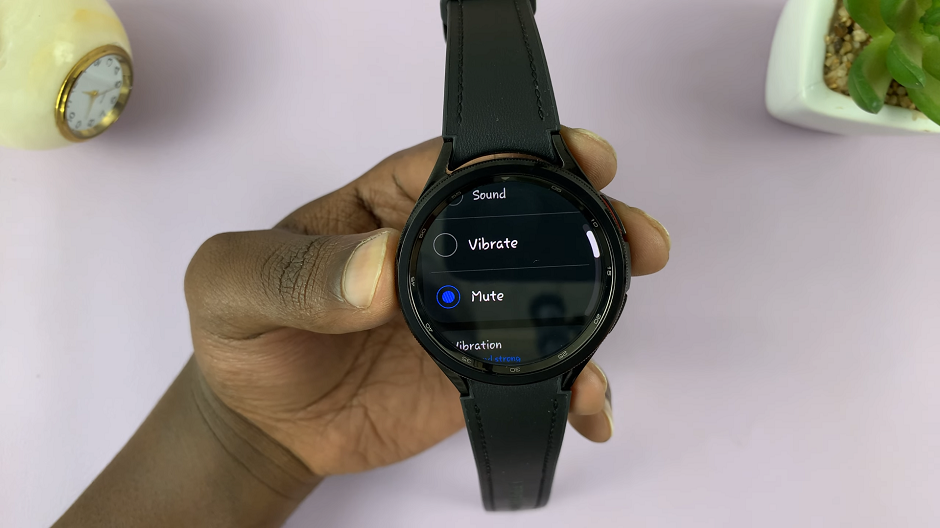In a world where time is of the essence, staying ahead of the weather can make or break your plans. Whether it’s a sudden downpour or scorching heat, knowing what Mother Nature has in store can save you from unexpected surprises. Fortunately, with the Samsung Galaxy A55 5G’s versatility, you can transform your home screen into a real-time weather hub with just a few taps.
By adding a weather widget directly to your home screen, you’ll have instant access to the current conditions, forecasts, and more, ensuring you’re always prepared for whatever weather comes your way. In this guide, we’ll walk you through the steps required to add a weather widget to the home screen on your Samsung Galaxy A55 5G.
From unlocking your device to customizing the widget to suit your preferences, we’ll cover everything you need to know to become a master of weather updates on your smartphone. So, grab your Galaxy A55 5G, and let’s dive into the world of personalized weather forecasting right at your fingertips.
Watch: How To Enable Charging Sounds On Samsung Galaxy A55 5G
To Add Weather Widget To Home Screen On Samsung Galaxy A55 5G
Firstly, ensure your Samsung Galaxy A55 5G is unlocked and ready for customization. If your device is locked, unlock it using your preferred method, such as PIN, pattern, password, or biometric authentication.
At this point, long-press on any empty space on your home screen until a menu appears. This menu typically includes options for wallpapers, widgets, and home screen settings. Then, tap on the “Widgets” option to proceed.
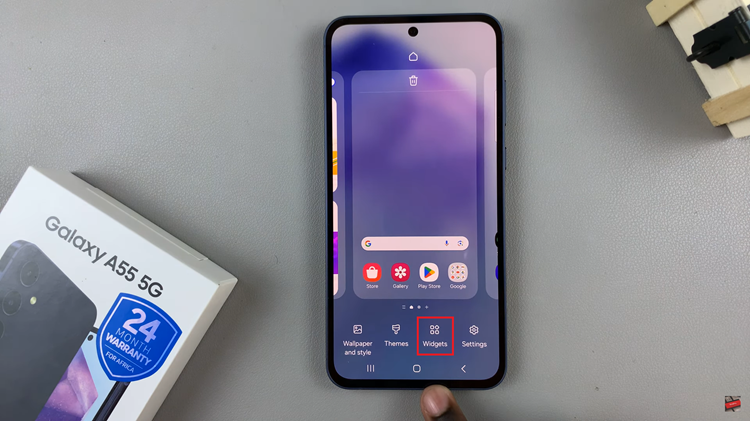
Following this, scroll through the list of available widgets until you find the “Weather” widget. This widget is specifically designed to display weather information on your device. Once you’ve located the Weather widget, tap and select “Add” to place it on your home screen. You can position the widget wherever you prefer by dragging it to the desired location.
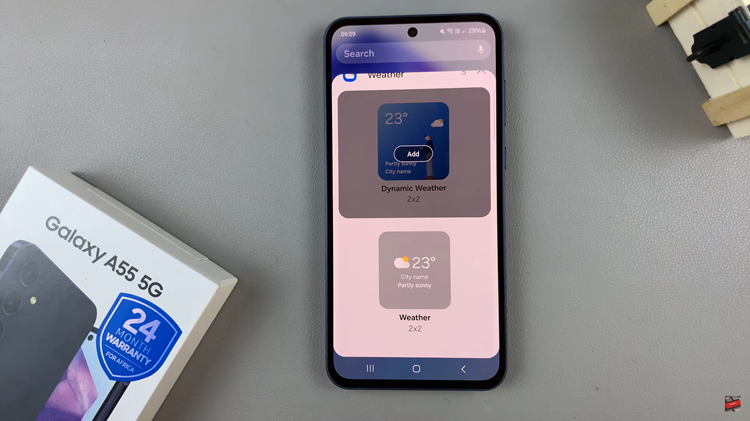
Some weather widgets allow you to customize the location, units (e.g., Celsius or Fahrenheit), and other display preferences. To configure the widget settings, long press on it, tap on settings, and adjust the preferences to suit your needs. Once done, tap on “Save” to apply the changes.
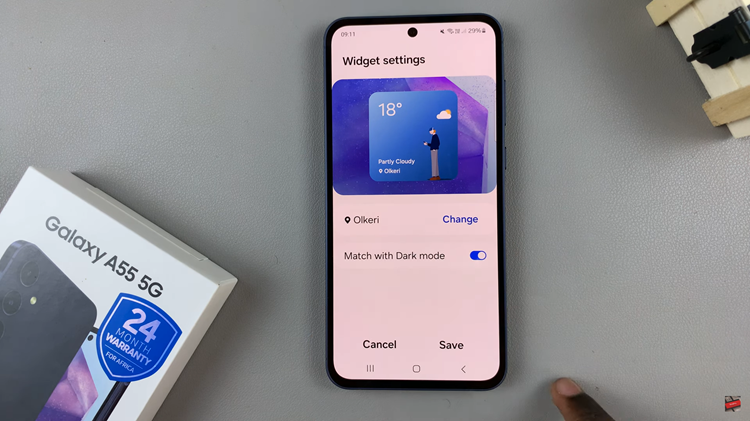
By following these step-by-step instructions, you can personalize your device and access important weather information with ease