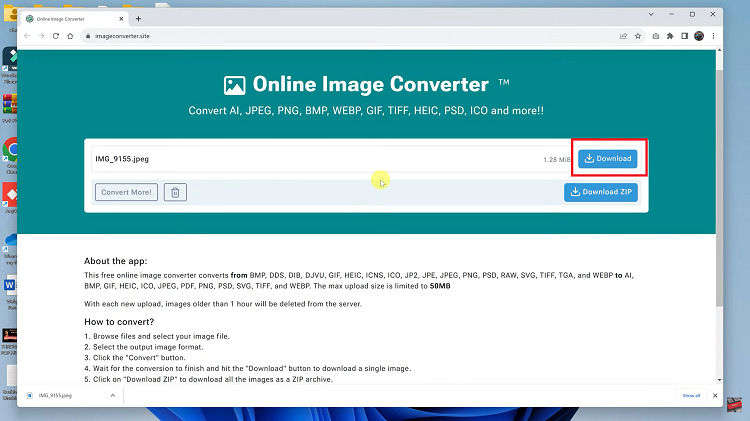Widgets are mini-applications that provide quick access to specific functions or information from your apps without actually opening the apps themselves. Unlike regular app icons, widgets can display real-time data and updates, making them both practical and interactive.
Common widget examples include weather forecasts, calendars, news headlines, and music player controls. If you own a Google Pixel Tablet and want to make the most out of this feature, you’re in the right place!
In this step-by-step guide, we will walk you through the process of adding widgets to your Google Pixel Tablet.
Watch: How To Adjust Screen Brightness On Google Pixel Tablet
To Add Widgets On Google Pixel Tablet
To start adding widgets to your Google Pixel Tablet, navigate to your home screen and perform a long press on any empty space. In the customization mode, you will see a “Widgets” option appear from the pop-up menu.
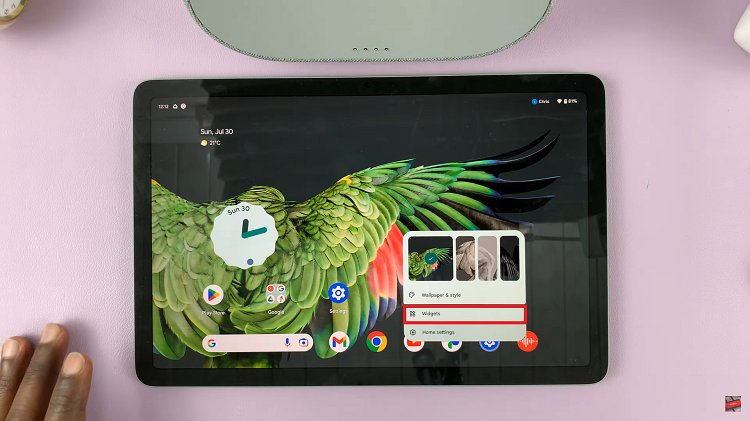
Tap on it to access the widgets menu, which displays a list of available widgets on your device. Scroll through the list or use the search bar to find the widget you want to add.
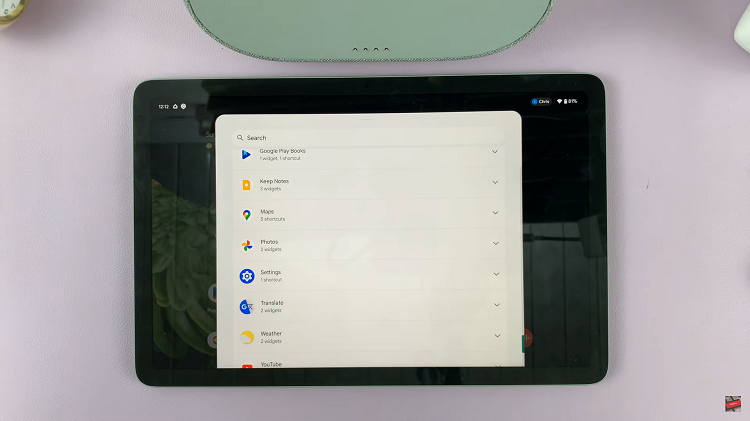
Once you’ve found the widget you want, tap and hold it. You’ll then be able to drag it to your desired location on the home screen. Release your finger to drop the widget in place.
And that’s it on how to add a widget on your Google Pixel Tablet. Take advantage of this versatile feature to enhance your productivity, access information at a glance, and make your home screen truly your own.
Read: Stop Apple Watch Screen From Turning On When Sleeping at Night