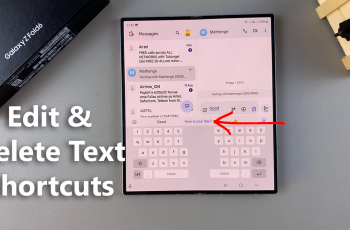Android, known for its customization options, allows users to go beyond just changing wallpapers and app icons. One of the standout features that contribute to this customization prowess is the ability to add widgets to the home screen.
Widgets are dynamic, interactive components that provide quick access to essential information and app functionalities right from the home screen.
In this guide, we’ll walk you through the comprehensive step-by-step process on how to add widgets to the home screen on your Android phone.
Also Read: How To Turn On Mobile Data On Android Phone
How To Add Widgets To Home Screen On Android Phone
Locate an empty space on your home screen by long-pressing it. This action will trigger a menu with various options. Look for and tap on the “Widgets” option to proceed to the widget selection menu.
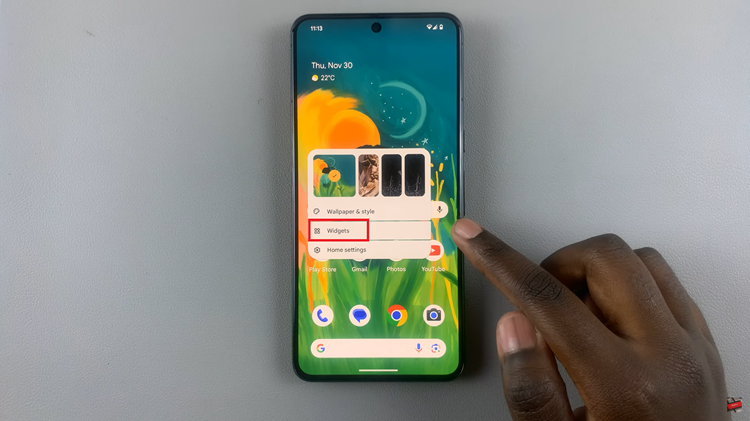
Once you’re in the widget menu, you’ll find a list of available widgets. Scroll through the options to find the widget you want to add to your home screen. Widgets come in various sizes and functionalities, so choose one that suits your preferences. When you’ve found the widget you like, tap and hold it. This action allows you to pick up the widget and move it around.
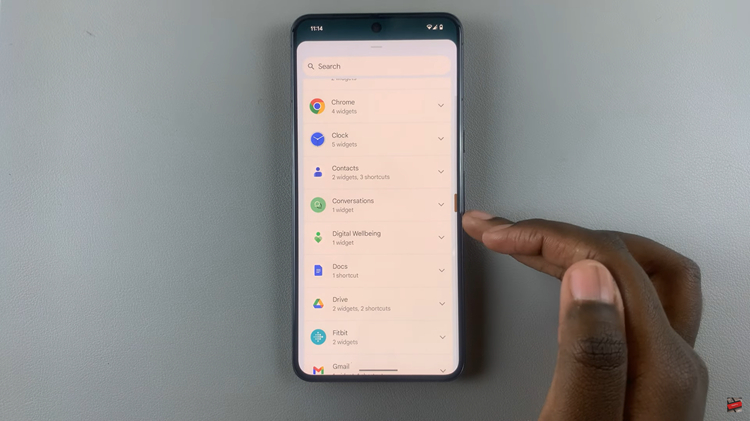
With the widget in your grasp, drag it to the desired location on your home screen. Release your finger to drop the widget in place. Some widgets can be resized to better fit your home screen layout. To resize a widget, tap and hold it to reveal the resize handles. Drag these handles to adjust the widget’s size until it fits perfectly in the chosen location.
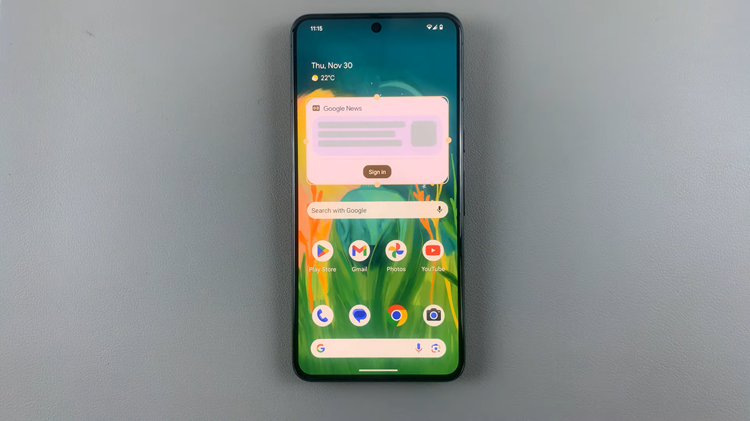
If you have multiple home screens and want the widget on a different one, no problem. Tap, hold, and drag the widget to the edge of the screen to navigate to another home screen. Drop the widget in the desired location, and it will stay there until you decide to move it again.