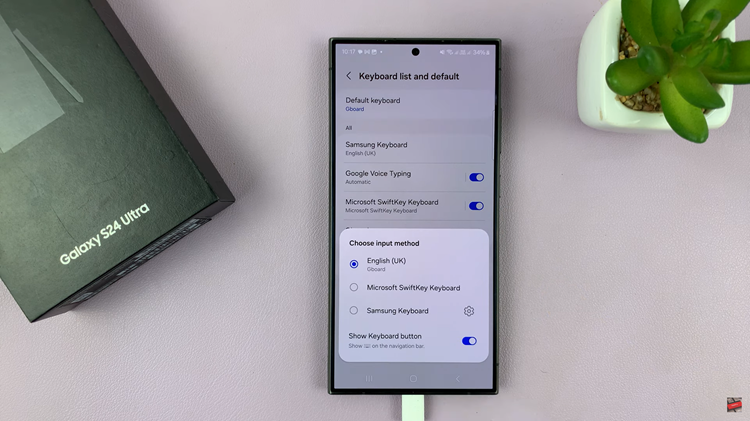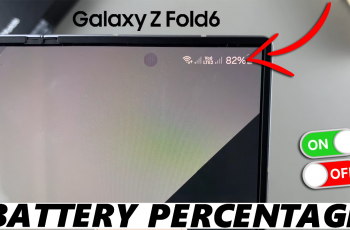Samsung’s Galaxy S24 series, comprising the S24, S24+, and S24 Ultra, is known for its cutting-edge features and customizable user experience. Among the myriad of customization options available, adding widgets to the lock screen and Always On Display (AOD) stands out as a convenient way to access essential information at a glance.
In this guide, we’ll delve into the step-by-step process of personalizing your device with widgets on the lock screen and AOD.
The lock screen and Always On Display serve as the first points of interaction with your Samsung Galaxy S24 device. While traditionally used to check the time and notifications, they can be transformed into dynamic hubs of information with the addition of widgets.
Read: How To Change Theme On Samsung Galaxy S24’s
Add Widgets To Lock Screen & Always On Display On Samsung Galaxy S24
When you add widgets to the lock screen of your Samsung Galaxy S24, the same widgets will feature on the Always On Display.
To begin, unlock your Samsung Galaxy S24 device and navigate to the home screen. From there, swipe down from the top of the screen to access the Quick Settings panel. Tap on the gear icon to open the Settings app. You can also do this from the app drawer.
Once in the Settings app, scroll down and select Lock screen and AOD. Finally, select Edit Lock Screen option. This will take you to the lock screen editor where you can customize various aspects of your lock screen, including widgets.
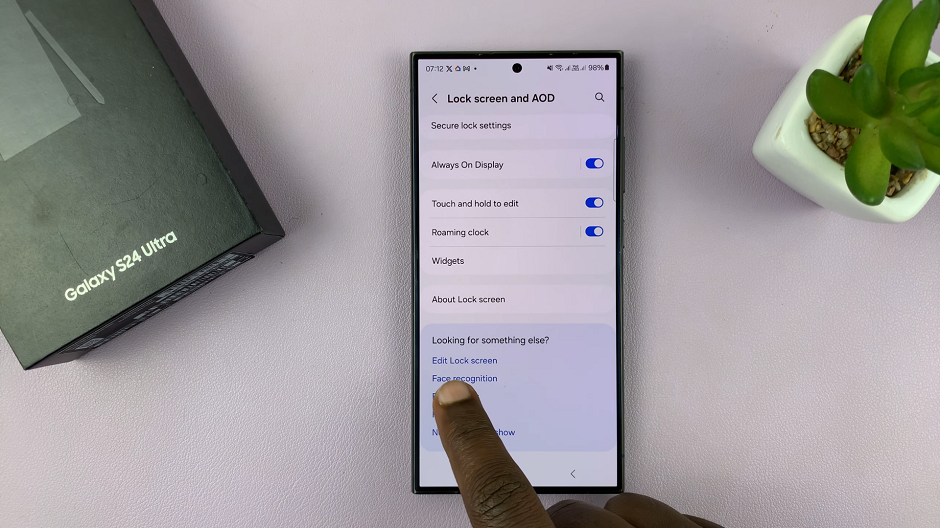
To quickly access the lock screen editor, simply go to the lock screen. Press and hold on the lock screen and verify your self with a PIN, Pattern, Fingerprint or Password. You should get straight into the lock screen editor.
In the Lock screen editor, look for the option labeled Widgets. Tap on this option to access the widget settings.
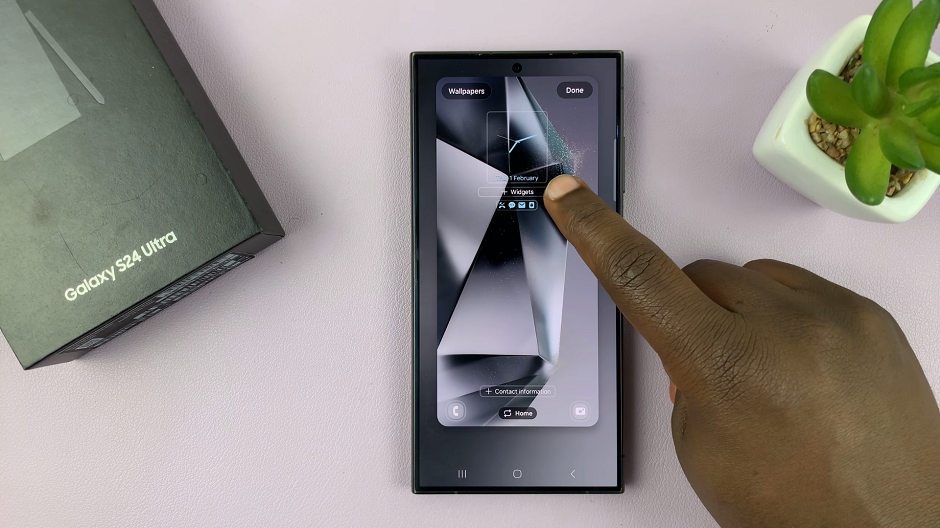
Here, you’ll see a list of available widgets that you can add to your lock screen. These widgets may include a clock, weather information, calendar events, music playback controls, and more.
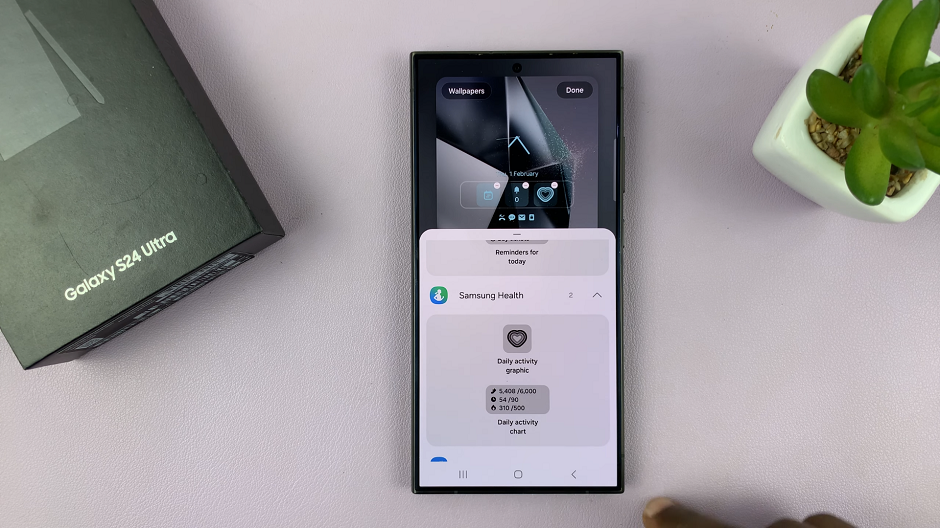
Tap on the widget you want to add, and then select the specific style or layout you prefer. You may have the option to customize certain aspects of the widget, such as its size or appearance.
Lock Screen & AOD Widgets
Once you’ve chosen your desired widget, your selected widget will now be displayed on your lock screen. You can add up to 3 lock screen widgets, depending on their size.

After adding widgets to your lock screen, you can further customize their placement and appearance. To rearrange widgets, press and hold on the widget you want to move, and then drag it to your desired position on the lock screen.
Tap on Done in the top right corner to save your changes. Your lock screen and Always On Display will now feature the widgets you added.

By adding widgets to your lock screen and Always On Display on the Samsung Galaxy S24 series, you can transform these screens into personalized hubs of information. Whether you prefer weather updates, calendar events, or quick access to your favorite apps, widgets offer unparalleled convenience and efficiency.
Personalizing your Samsung Galaxy S24, S24+, or S24 Ultra with widgets on the lock screen and Always On Display is a simple yet effective way to enhance your user experience. By following the step-by-step guides outlined in this article, you can easily customize your device to suit your preferences and access essential information with ease. Unlock the full potential of your device today and enjoy a more efficient and personalized user experience.
Watch: Samsung Galaxy A15: How To Find Downloads | Find ALL Downloads