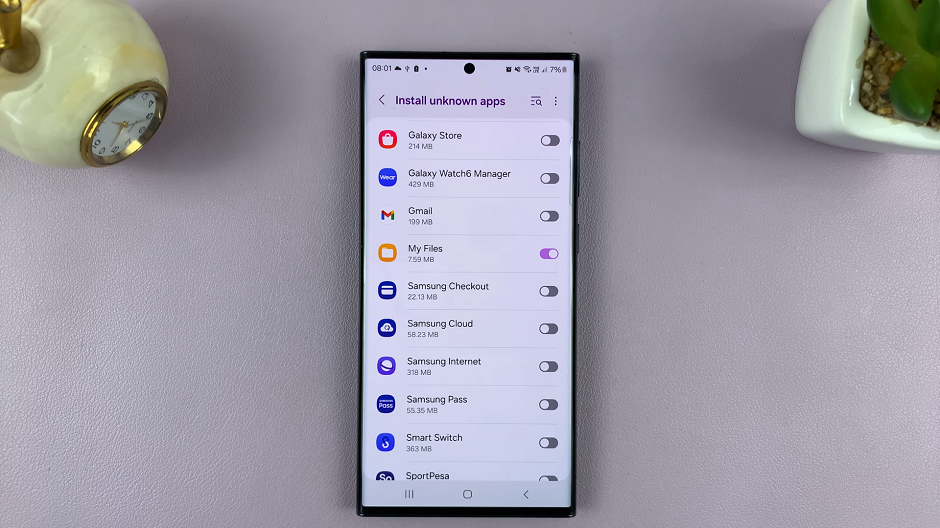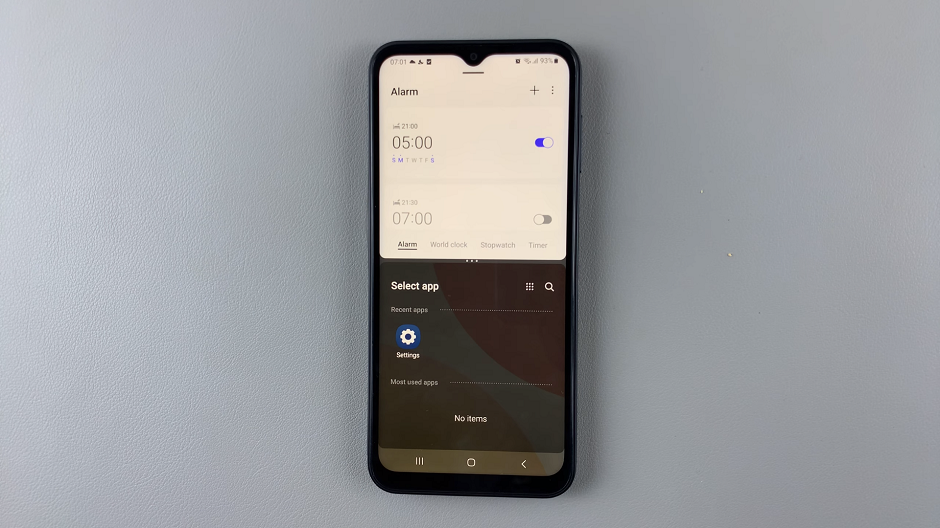In this guide, we will walk you through the step-by-step process of adding widgets to the lock screen on your iPhone 15 and iPhone 15 Pro.
With the release of the iPhone 15 and iPhone 15 Pro, Apple has introduced exciting new features that allow users to customize their devices like never before.
One such feature is the ability to add widgets to the lock screen, providing quick access to essential information without the need to unlock your phone.
Read this: How To Make Phone Calls Using Siri On iPhone 15 & iPhone 15 Pro
Add Widgets To Lock Screen On iPhone 15 & iPhone 15 Pro
Lock your iPhone 15 screen by pressing the power button. Next, wake up your device by either pressing the side key button or tapping the screen once to scan your face to unlock.
While on the lock screen, long press the lock screen until you enter the lock screen editor. next, tap on Customise and then select Lock Screen.
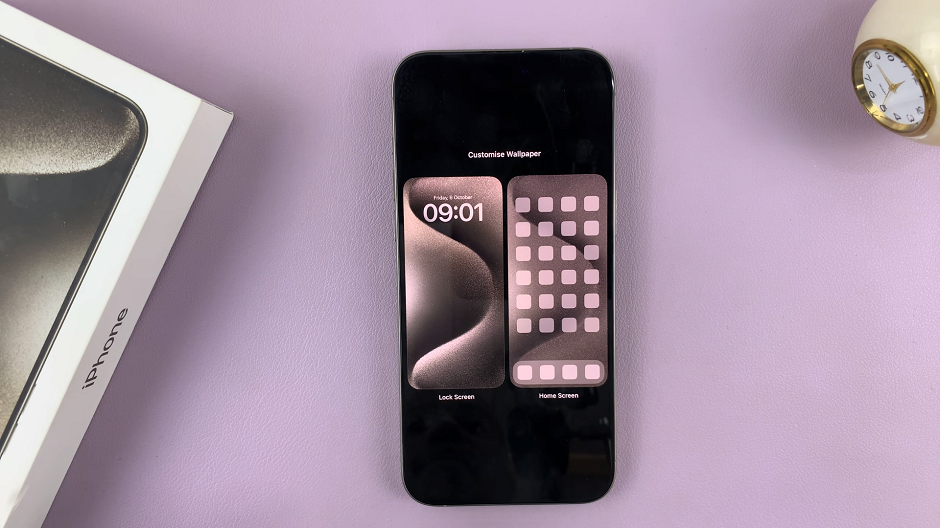
You should see the Add Widgets section. Tap on it.

If it’s not clearly visible, turn off the Depth Effect by tapping on the icon in the bottom-left of the lock screen editor, then select Depth Effect Off.
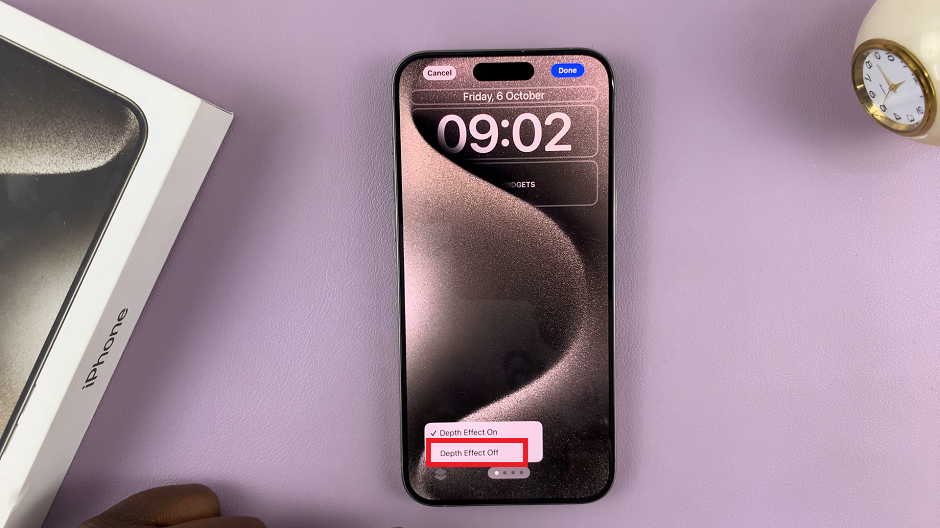
Under Add Widgets, you’ll see a list of available widgets. Browse through the options and select the ones you want to add to your lock screen.
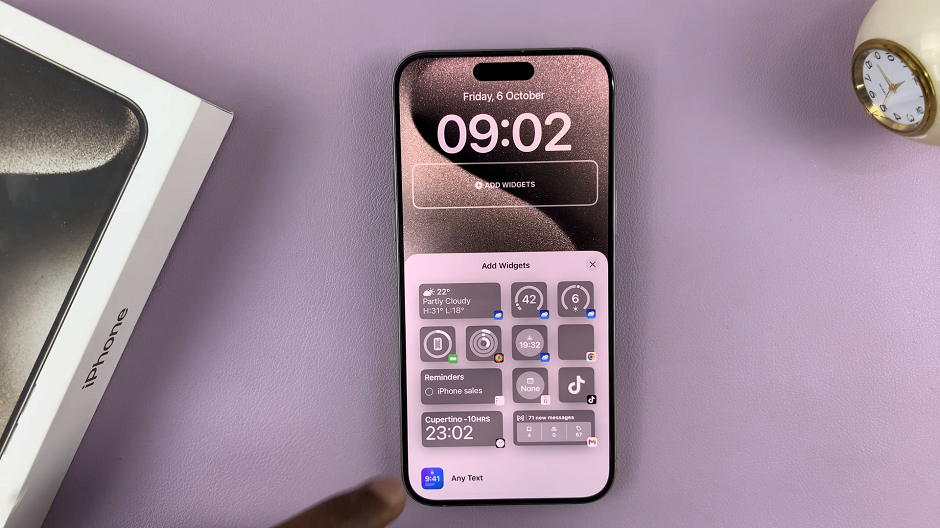
Once you have selected the widgets you want, tap on an area in the lock screen to close the Add Widgets page. Then tap Done in the top-right corner.

Repeat the same process if you want to change a widget or add another widget.
Customizing the lock screen with widgets is a powerful way to streamline your access to important information and enhance your overall user experience. By following the steps outlined in this guide, you can take full advantage of this feature and make your device work even more efficiently for you.
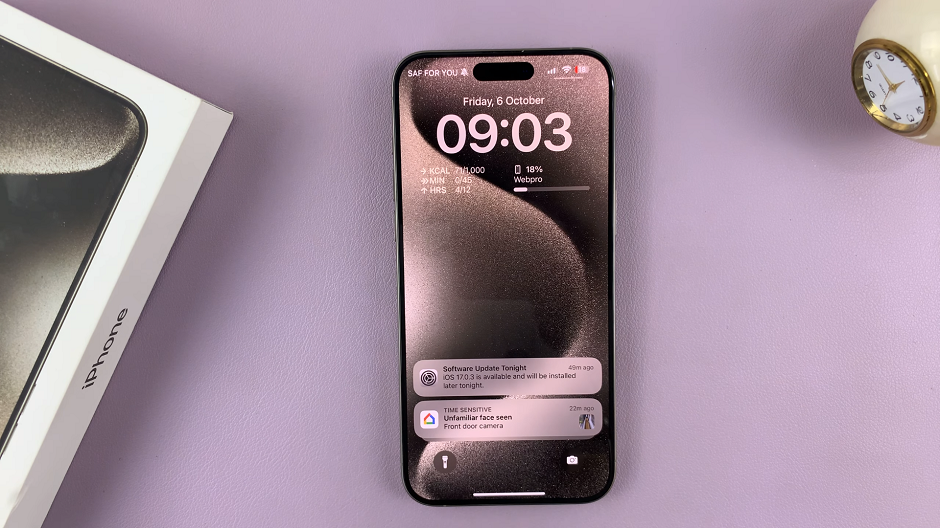
Remember to explore the wide range of widgets available and don’t hesitate to experiment to find the perfect setup for your unique needs. With a personalized lock screen, your iPhone 15 or iPhone 15 Pro will become an even more indispensable tool in your daily life.
Also Watch: How To Convert Photo To PDF On iPhone 15 & iPhone 15 Pro