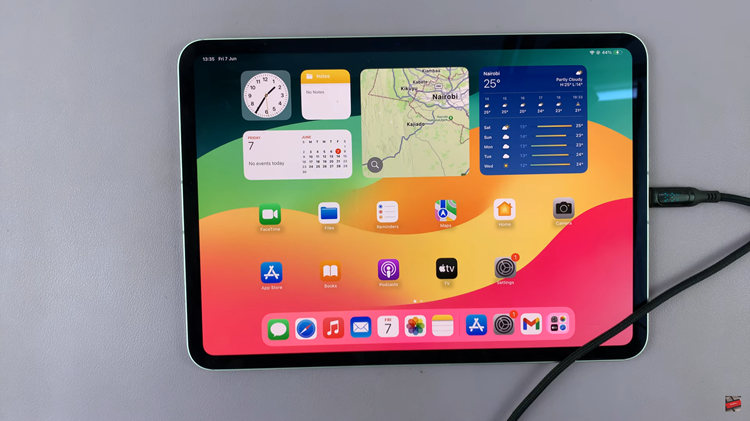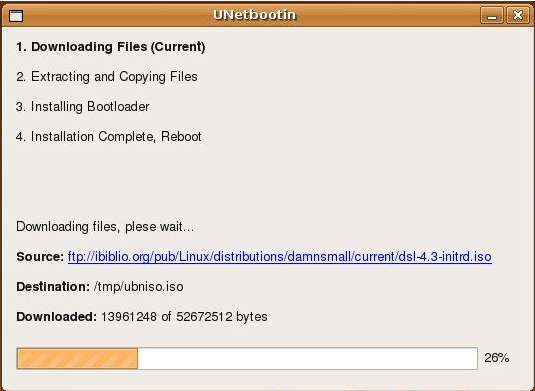Unlocking the full potential of your Samsung Galaxy Fit 3 goes beyond tracking your steps and monitoring your heart rate. It’s a powerhouse of functionality, offering features that extend well beyond basic fitness tracking.
Among its many capabilities is the ability to keep track of time across different regions of the world, thanks to its world clock feature. In this guide, we’ll dive into the steps required to add a world clock to your Samsung Galaxy Fit 3, empowering you to effortlessly manage time zones and stay connected with global contacts.
Let’s embark on this journey to enhance your Galaxy Fit 3 experience with the addition of a world clock, putting precise timekeeping at your fingertips.
Watch: How To Add Tiles On Samsung Galaxy Fit 3
To Add World Clock To Samsung Galaxy Fit 3
On your Samsung Galaxy Fit 3, navigate to the home screen by pressing the physical button or tapping on the screen. From the home screen, swipe left or right until you find the “Add Tiles” icon. Tap on it.
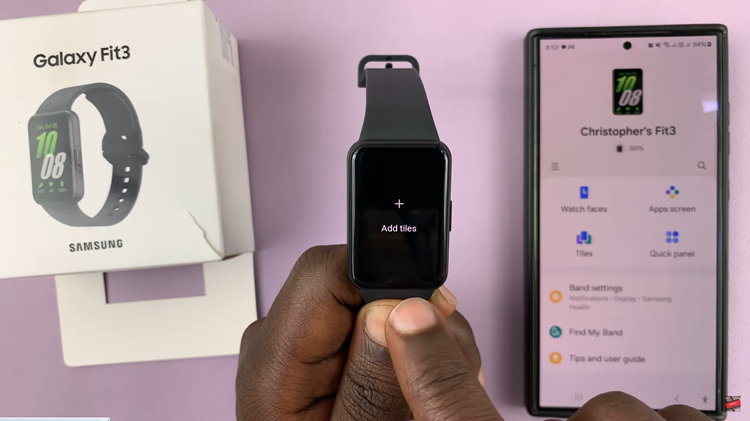
Following this, you’ll see available tiles that can be added to your Galaxy Fit 3. At this point, find the “World Clock” tile and select it. This will add the world clock tile to your Galaxy Fit 3 home screen.
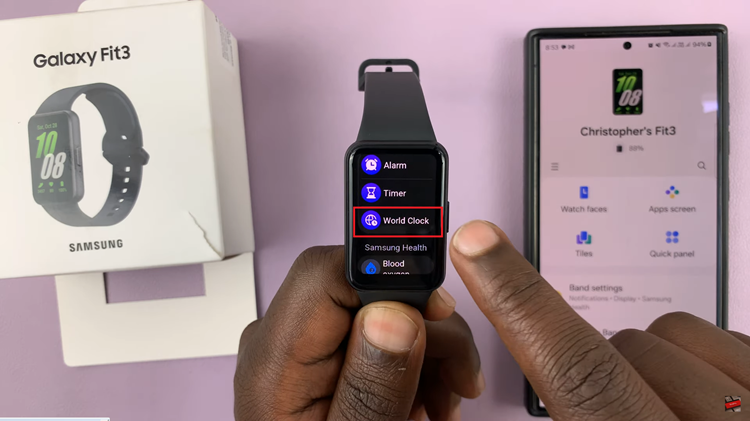
However, if you’d like to edit the time and location, long press on the tile and select “Edit.” At this point, scroll down and select “Edit On Phone.” This will launch the Galaxy Wearable application on your paired phone.
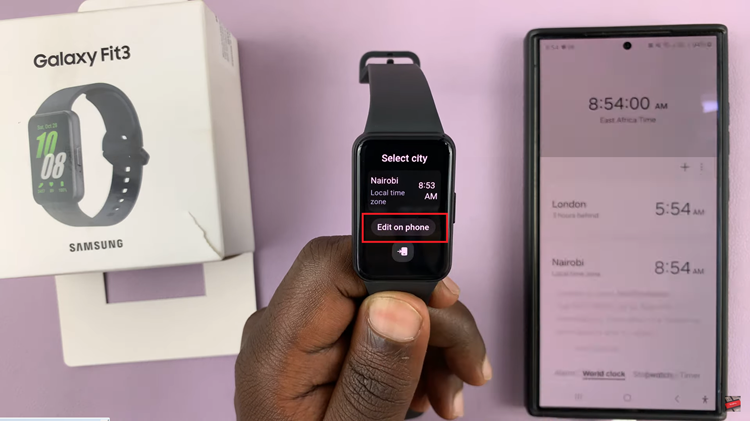
From here, you can add new cities or manage the current ones. To add a new time, tap on the + icon and choose the time zone and location for the desired city or region. Once you’ve selected the desired time zone and location, confirm your choice and save the settings. The world clock for the selected location will now be added to your Samsung Galaxy Fit 3
By following these steps, you can easily add a world clock to your Samsung Galaxy Fit 3, allowing you to stay on top of time differences and manage your schedule more efficiently, whether you’re traveling or working with individuals from around the globe.