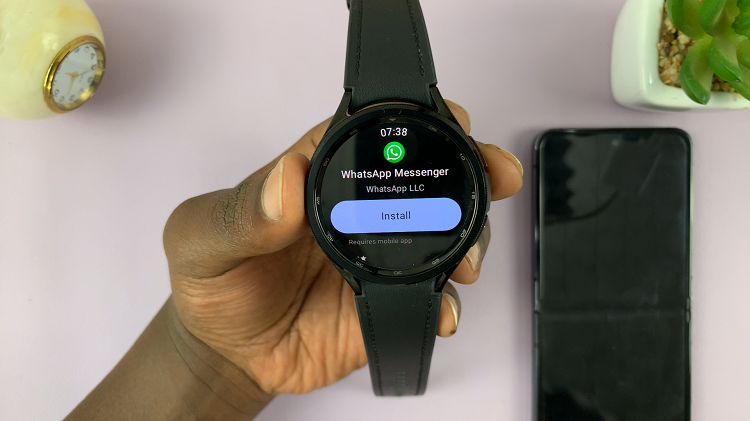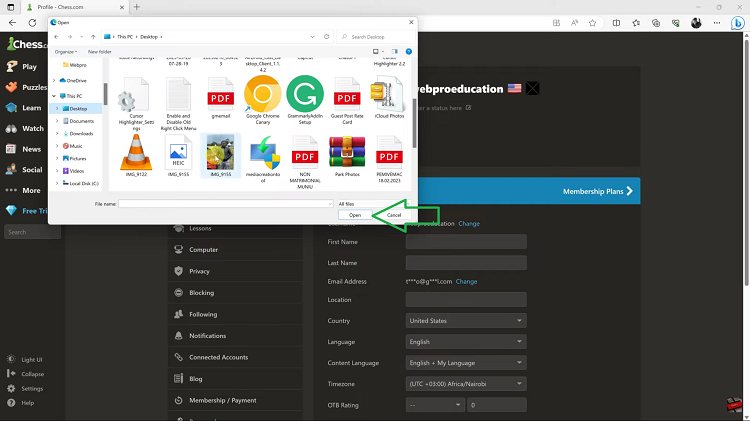In today’s digital age, the television has evolved beyond being a mere box that displays content. Modern Smart TVs, such as those from Samsung, offer a plethora of features aimed at delivering immersive and personalized viewing experiences.
One such feature is the ability to adjust the picture size to perfectly fit your screen. Whether you’re binge-watching your favorite series or enjoying a blockbuster movie, ensuring that the picture fills the screen without any distortion or cropping is essential for maximum enjoyment.
In this guide, we’ll walk you through the comprehensive step-by-step process on how to adjust picture size to fit to screen on Samsung Smart TV.
Also Read: How To Enable & Disable HDMI ARC or eARC On Samsung Smart TV
How To Adjust Picture Size To Fit To Screen On Samsung Smart TV
The first step is to access the Settings menu. Then, select “All Settings.” Within the Settings menu, locate and select the “Picture” option. From here, choose “Picture Size Settings.” In the Picture Size Settings menu, you’ll find an option labeled “Picture Size.” Ensure that this setting is configured to the default option, which is typically “16:9 Standard.”
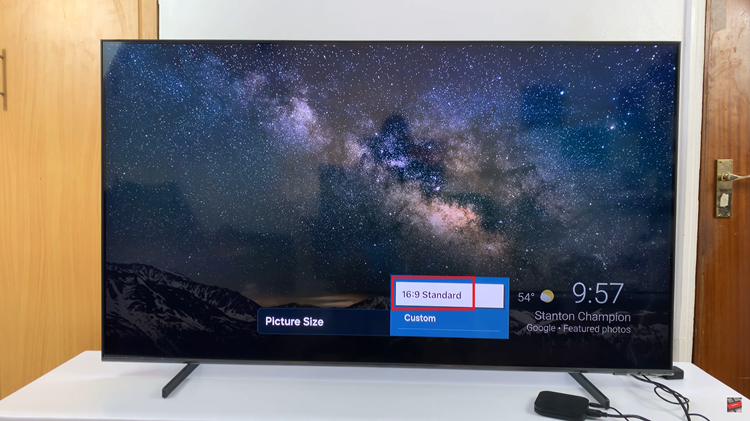
Once you’ve confirmed the picture size setting, navigate to the “Fit To Screen” option. Make sure this feature is enabled. When enabled, Fit To Screen ensures that the content you’re watching fills the entire screen without any black bars or cropping.
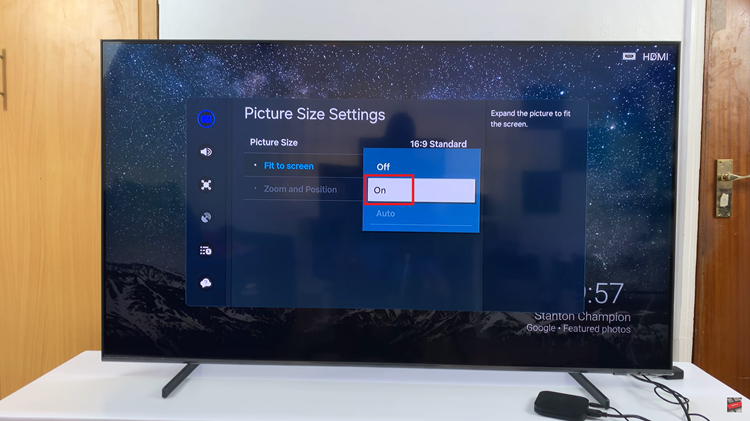
If you prefer to further customize the display, you can also adjust the zoom and position of the image. You can adjust these settings based on your personal preferences and the type of content you’re viewing. Simply select the “Zoom & Position” option and make adjustments accordingly.
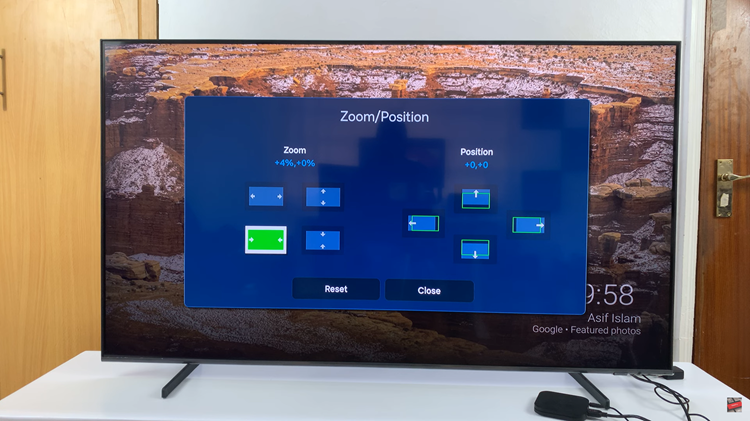
By following these simple steps, you can easily adjust the picture size on your Samsung Smart TV. Whether you’re watching movies, playing video games, or streaming your favorite shows, optimizing the picture size settings will enhance the clarity and enjoyment of your content.
Watch: How To Change Switch Input Source On Samsung Smart TV