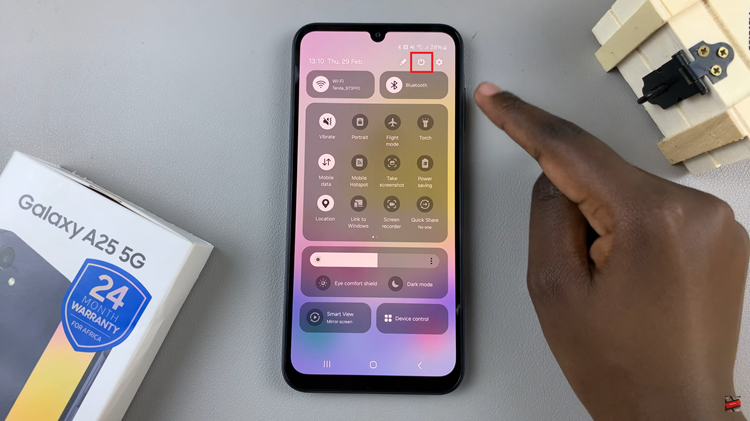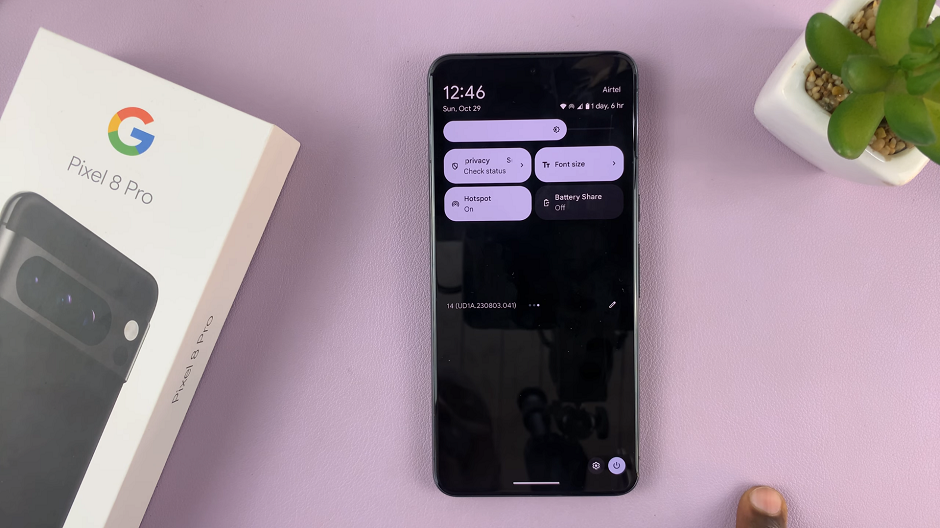Did you know that you can now take your accessibility experience to the next level by allowing game controllers to control the Assistive Touch button on your iPhone? In this article, we will guide you through the process, step by step.
In today’s digital age, technology has become an essential part of our lives, empowering us to accomplish tasks and stay connected like never before. For individuals with physical disabilities or those who simply prefer alternative input methods, accessibility features like Assistive Touch on the iPhone can be a game-changer.
With its on-screen virtual button, Assistive Touch enables users to navigate their device using gestures, taps, or swipes.
Watch now: How To Stop Game Controllers From Using Assistive Touch Button On iPhone
Enable Game Controllers To Control Assistive Touch Button On iPhone
Follow these steps to get you to this end goal.
First, you need to ensure that your game controller is compatible with your iPhone and supports the required connection method, whether it’s Bluetooth or a wired connection. Connect your game controller to your iPhone as you would typically do.
On your iPhone, navigate to the Settings app. Look for the gear-shaped icon on your home screen and tap on it to access the Settings menu.
Scroll down the Settings menu and tap on Accessibility This section contains various accessibility features and options to customize your device’s behavior.
You need to enable AssistiveTouch, if you haven’t, before you can allow controller to engage with it. Within the Accessibility settings, find and select Touch. Look for the AssistiveTouch option, tap on it and toggle it on to enable the Assistive Touch button.
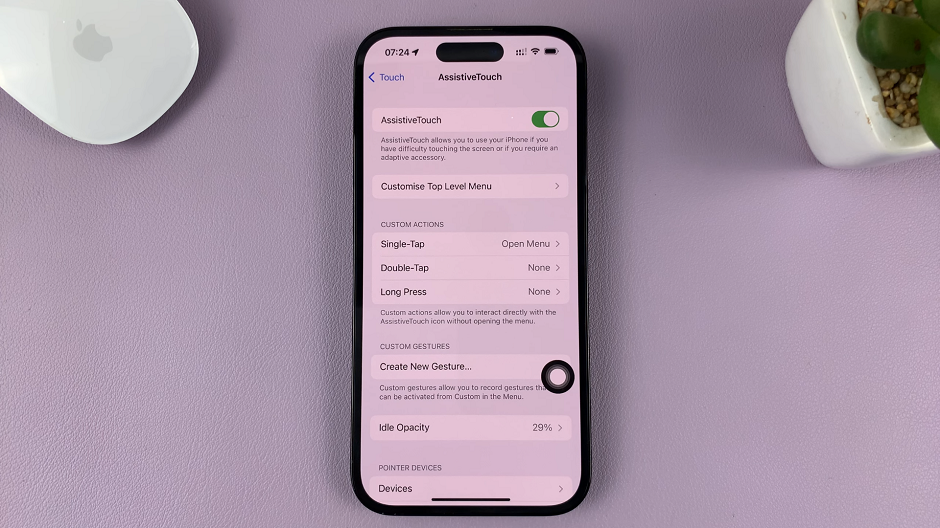
Once you’ve enabled Assistive Touch, tap on the AssistiveTouch option to access its settings. Here, you can customize the appearance and behavior of the Assistive Touch button to your liking. Feel free to explore the options and adjust them based on your preferences.
Within the Assistive Touch settings, tap on the toggle button for Use Game Controller. This will allow game controllers to control the Assistive Touch button. Your iPhone will now be ready to accept input from your connected game controller.
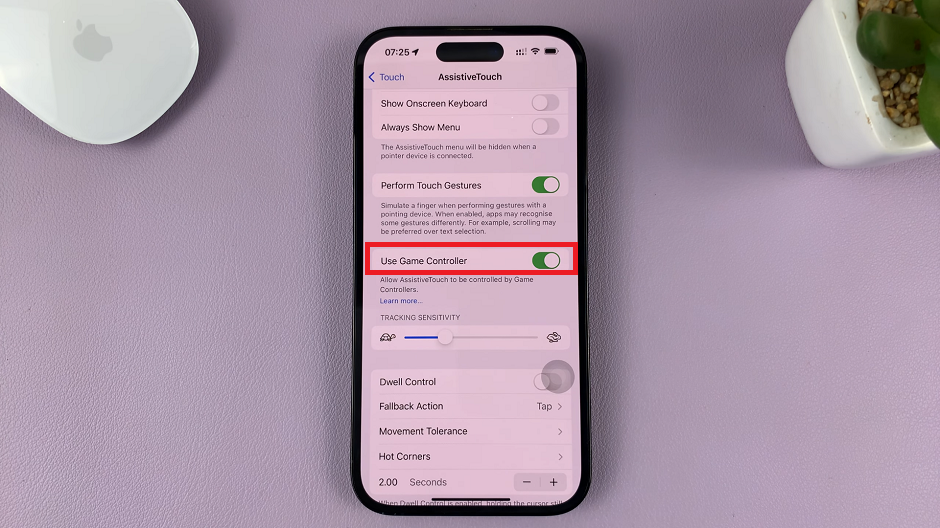
Congratulations! You have successfully enabled game controllers to control the Assistive Touch button on your iPhone.
Note: The availability and functionality of certain features may vary based on your iPhone model, iOS version, and game controller compatibility. It’s always recommended to refer to Apple’s official documentation or support channels for the most up-to-date information.
Read this: How To Disable ‘Silence Unknown Callers’ On iPhone