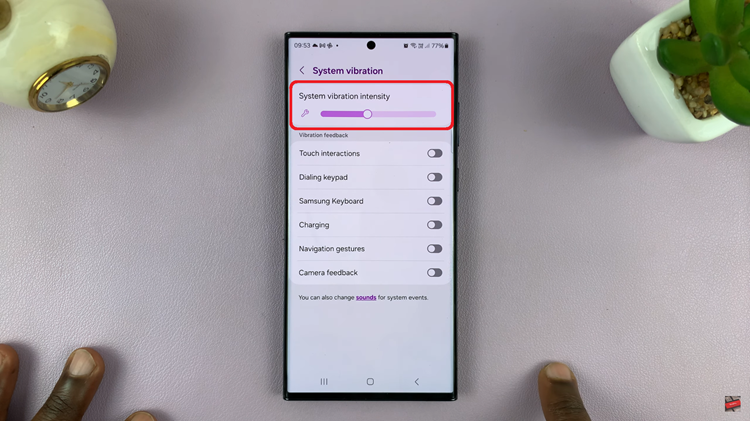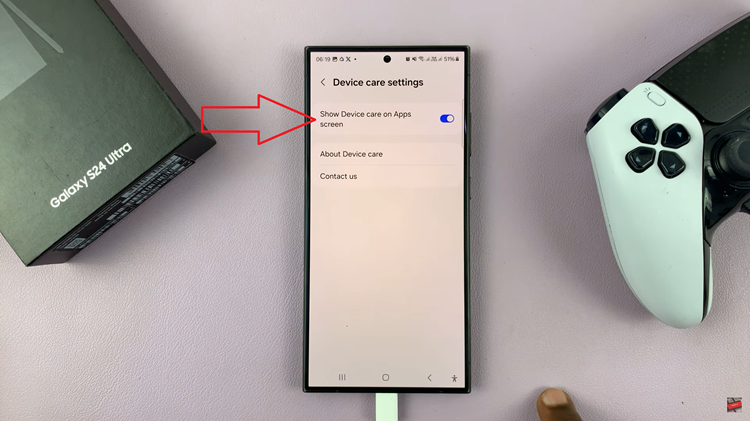Let’s talk about how to allow multiple users on your Google Pixel Tablet. It is possible to have more than one user account on your tablet.
Google Pixel tablets are known for their sleek design, powerful performance, and seamless user experience. One standout feature that sets them apart is the ability to have multiple users on a single device.
This functionality allows each user to have their own personalized experience, making it perfect for families, friends, or even colleagues sharing the same tablet.
Watch: How To Add Another Fingerprint On Google Pixel Tablet
Why Enable Multiple Users on Google Pixel Tablet?
Enabling multiple users on your Google Pixel Tablet comes with several benefits:
Personalized Experience: Each user can have their own home screen, app configurations, and personalized settings, giving them a unique experience tailored to their needs.
Privacy and Security: Users can keep their personal data, emails, files, and browsing history separate from other users, enhancing privacy and security.
Family Sharing: Families can share a single tablet without interfering with each other’s apps or content, making it a convenient solution for parents and children.
Guest Mode: You can also enable a guest account for temporary users who don’t need access to your personal information.
Child User: It is imperative to set up a child account for your child. This is to ensure they only have access to what you set them up for.
Now, let’s dive into the steps to set up multiple users on your Google Pixel Tablet:
Allow Multiple Users On Google Pixel Tablet
To start, unlock your Google Pixel Tablet and tap the gear-shaped settings icon to access the Settings menu.
In the Settings menu, scroll down and find the System section. Tap on it to expand the options. Scroll down in the System menu, look for Multiple Users and tap on it.
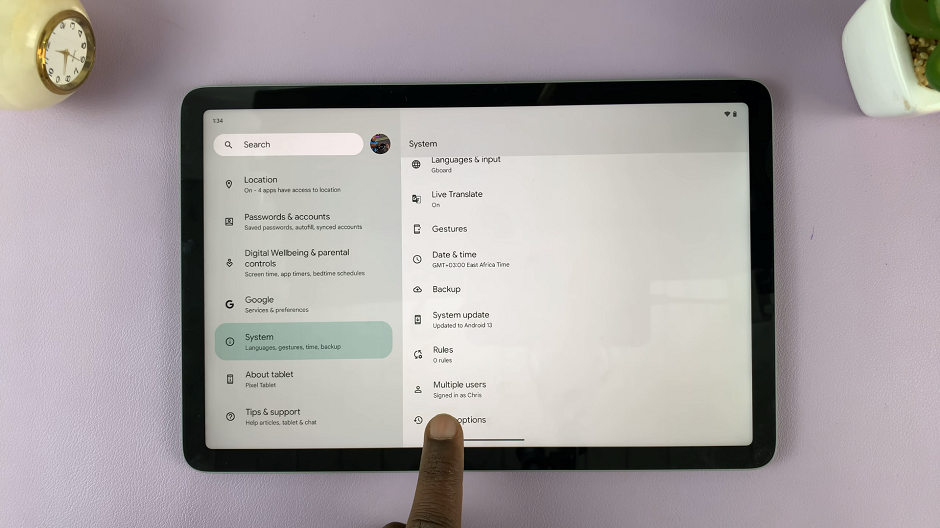
Under the Multiple Users settings, tap on the toggle button next to Allow Multiple users to turn it on.
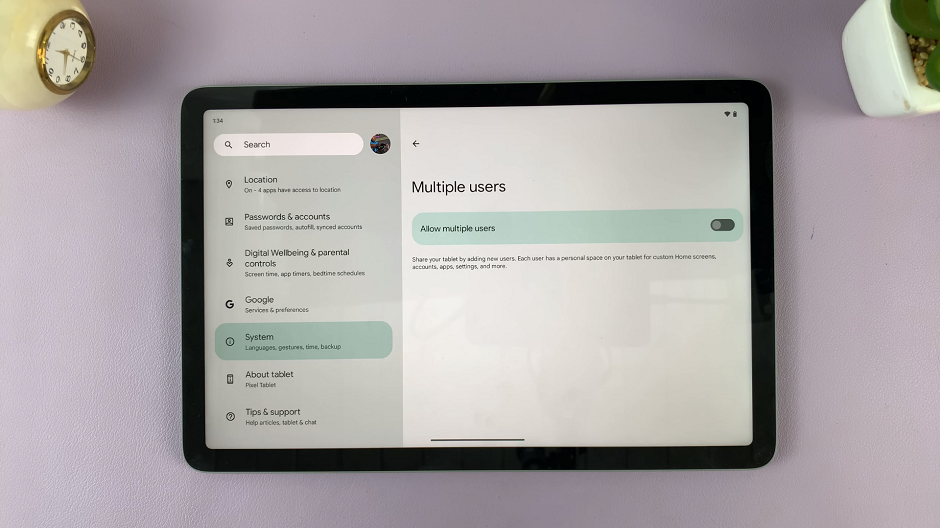
Next, you will see a list of all the current users on your tablet. To add a new user, tap on Add user. If you want to add a guest account, select Add Guest instead.
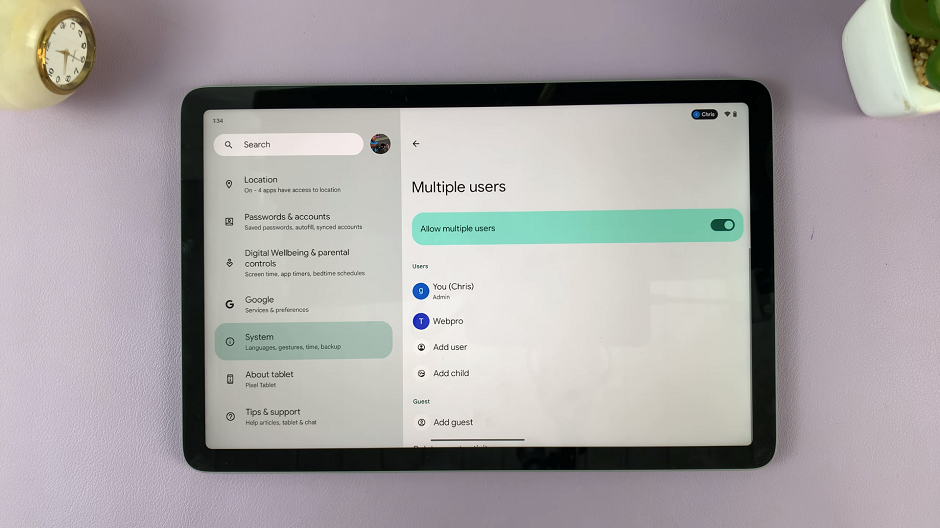
After tapping Add user, you may be prompted to enter your device’s security PIN, pattern, or password for authentication. Next, you’ll see a brief introduction about the user profile. Tap Set up now to continue.
The tablet will guide you through the process of setting up the new user’s profile, including choosing their Google account or creating a new one. You can also add a child user account by using the Add child option.
Once the setup is complete, you can switch to the new user account.
To manage user accounts, go back to the Allow Multiple Users section in the Settings menu. Here, you can delete user accounts that are no longer needed or manage their settings.
If you so choose, you can enable the toggle option for Add users from lock screen although this is not recommended.
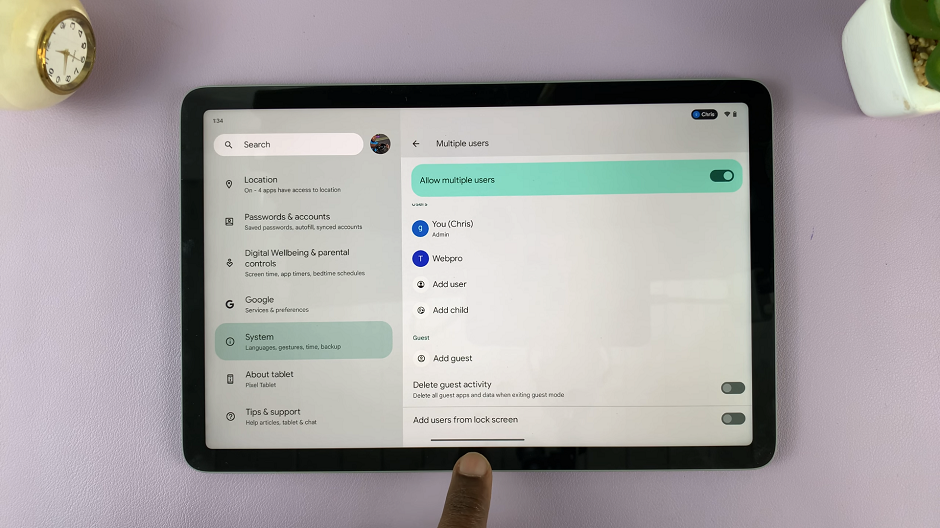
Efficiently Use Multiple Users
Keep personal accounts secure by using strong passwords or biometric authentication.
Encourage each user to personalize their account to suit their preferences.
Regularly review and manage user accounts to remove any unnecessary ones.
Make use of the guest account feature for temporary users.
Whether you’re sharing the device with family members, friends, or colleagues, following these steps will ensure a smooth and enjoyable multi-user experience on your Google Pixel Tablet.
Read More: How To Use Fitness App On iPhone Without Apple Watch