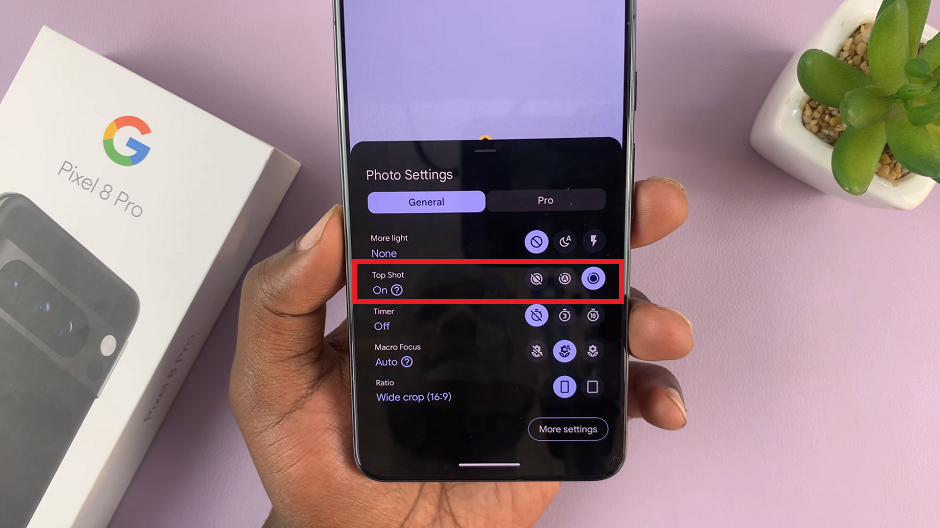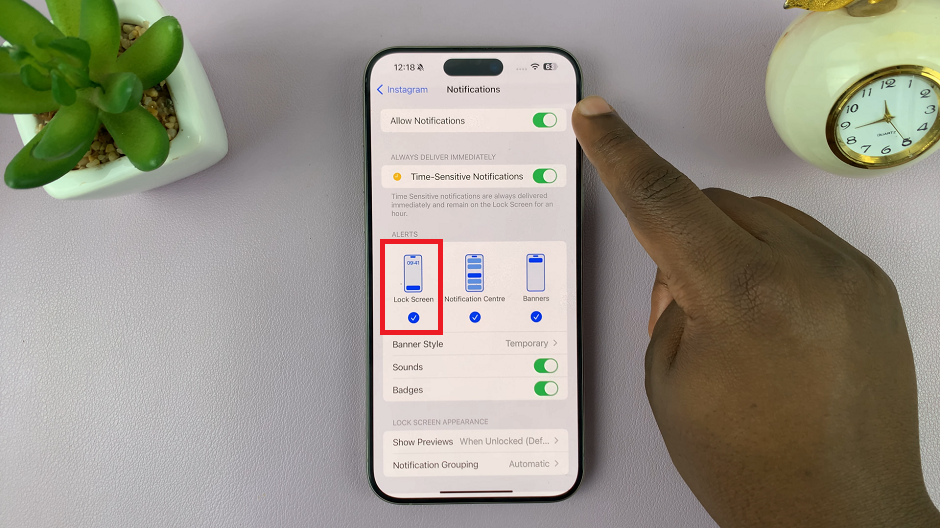In a world where every moment counts, the ability to swiftly manage incoming calls can make all the difference. Enter the Samsung Galaxy A25 5G, a powerhouse of functionality designed to keep you connected at every turn.
While its touchscreen interface offers seamless navigation, mastering the art of call management using physical buttons can further streamline your communication experience. With a few simple yet powerful actions, you can effortlessly answer and end calls on your Samsung Galaxy A25 5G, ensuring that you never miss a beat.
Let’s dive into the details of how to harness the power of these physical buttons to take control of your calls like a pro.
Watch: How To Remove Screen Lock On Samsung Galaxy A25 5G
To Answer & End Calls Using Physical Buttons On Samsung Galaxy A25 5G
Firstly, you need to enable the answer calls with buttons option on your Samsung Galaxy A25 5G. Launch the Phone app and access the Keypad section. Then, tap on the three dots at the upper right corner and select “Settings.”
Following this, find and select the “Answering & ending calls” options. Within these settings, you’ll see the options “Press Volume up to answer calls” and “Press Side button to end calls.” Toggle ON the switch next to these options to enable this feature.
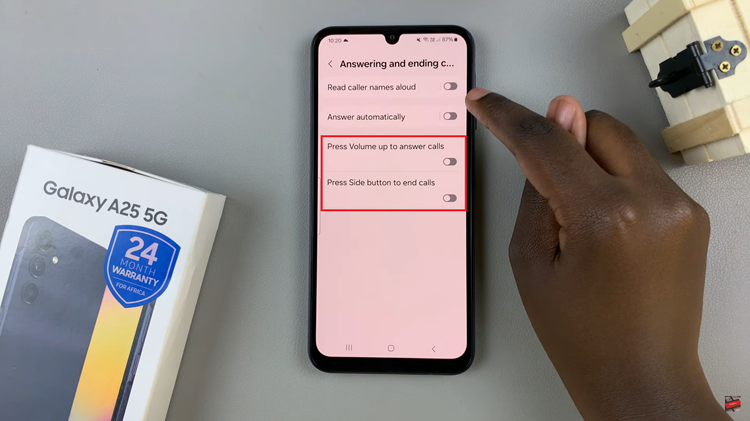
When you receive an incoming call, your phone will ring or vibrate, and the caller’s information will appear on the screen. To answer the call using the physical buttons, simply press the volume up button once. This action will accept the call, allowing you to start your conversation instantly.
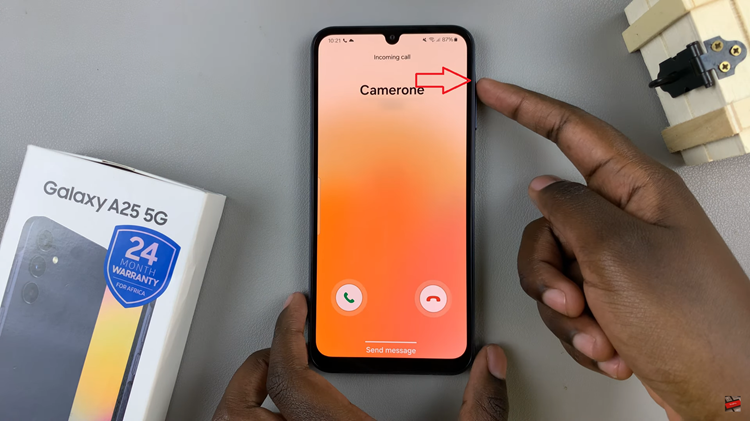
Afterward, once you’ve finished your conversation and wish to end the call, locate the power button on the right side of your device. To end the call using the physical buttons, press the power button once during the ongoing conversation. This action will immediately terminate the call, allowing you to proceed with other tasks.
Mastering call management using physical buttons on your Samsung Galaxy A25 5G adds a layer of convenience to your daily communication tasks. Whether you’re on the go or prefer tactile controls, these simple steps empower you to handle calls swiftly and efficiently. Familiarize yourself with these functions, and make the most out of your smartphone experience.
Read: How To Disable Google Assistant On Samsung Galaxy A25 5G