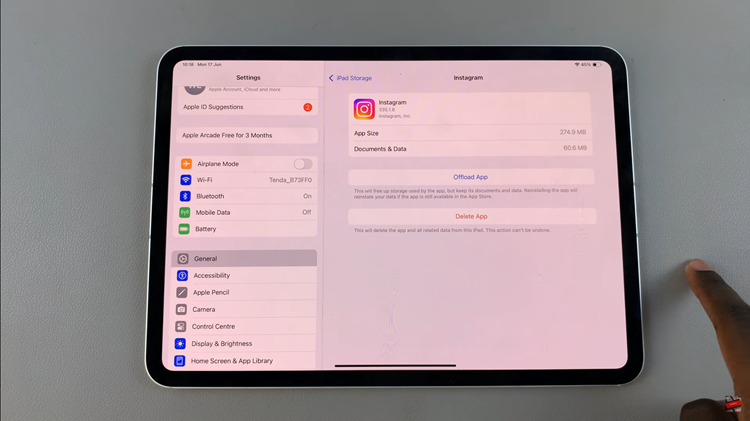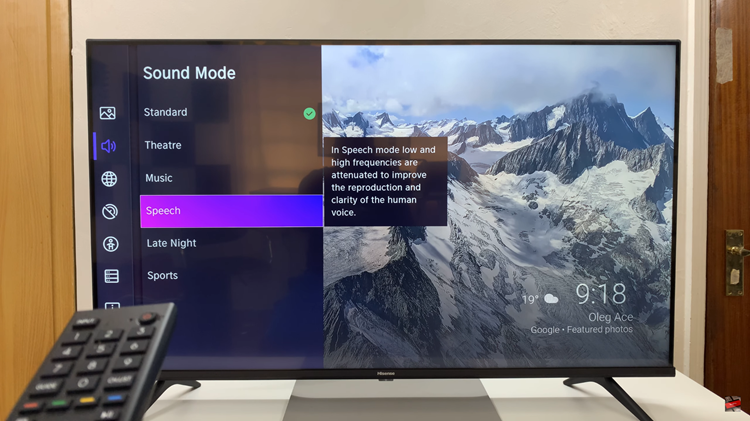Effective message management is critical in today’s digital world. One of the most practical features is archiving and unarchiving messages. This is very helpful in that it guides users not to junk their inboxes but instead helps them declutter the inbox without permanently losing vital conversations.
This is useful for those users receiving messages daily. Archiving older or less important chats clears up the inbox and organizes it more by focusing on the most relevant conversation at any particular point in time. And when it is time to review those archived messages, it is just as easy to unarchive them, which ensures no conversation is ever out of reach.
This step-by-step guide will show you how to archive and unarchive messages on a Samsung Galaxy Z Fold 6.
Watch: How To Enable Swipe Up For Pop-Up View On Samsung Galaxy Z Fold 6
Archive Messages On Samsung Galaxy Z Fold 6
Start by unlocking your Galaxy Z Fold 6 and access the home page. From here, locate the Google Messages app from the home screen or app drawer). Tap on it to proceed.
Then, find the conversation you’d like to be archived. From here, swipe the conversation to the left and the conversation will be archived. Repeat the same process for the other conversations.
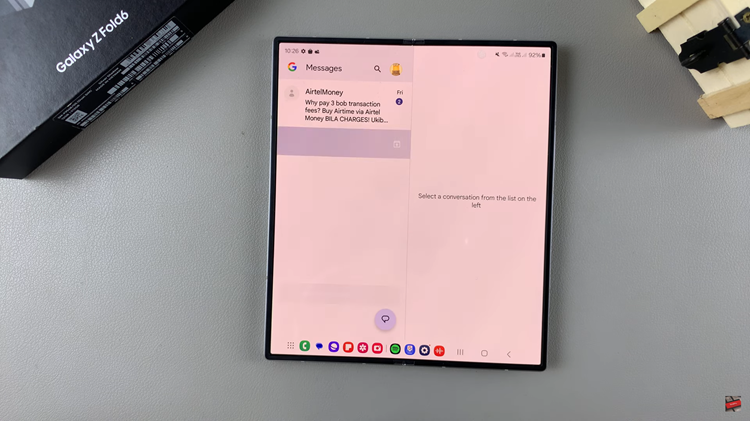
Unarchive Messages
Start by unlocking your Galaxy Z Fold 6 and access the home page. Locate & select the Google Messages app from the home screen or app drawer. Then, tap on your profile icon and select “Archived.”
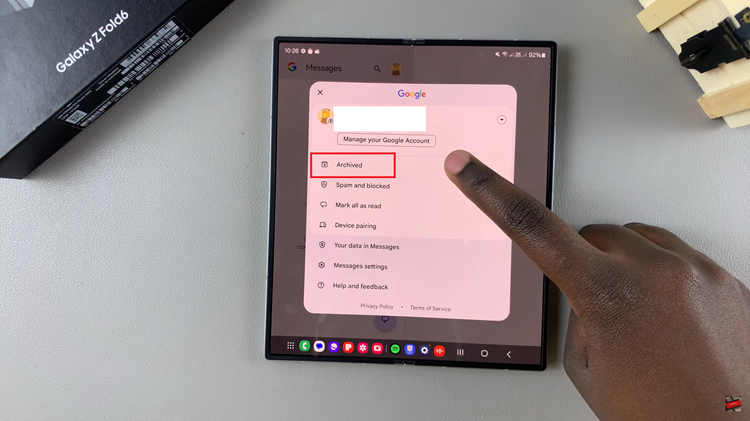
Here, you’ll see all the archived conversations. To unarchive them, long press on the conversation, then select the “Unarchive” icon at the top right corner. You’ll be notified that the conversations have been unarchived. Afterward, head back to the messages app and you’ll see all the messages.
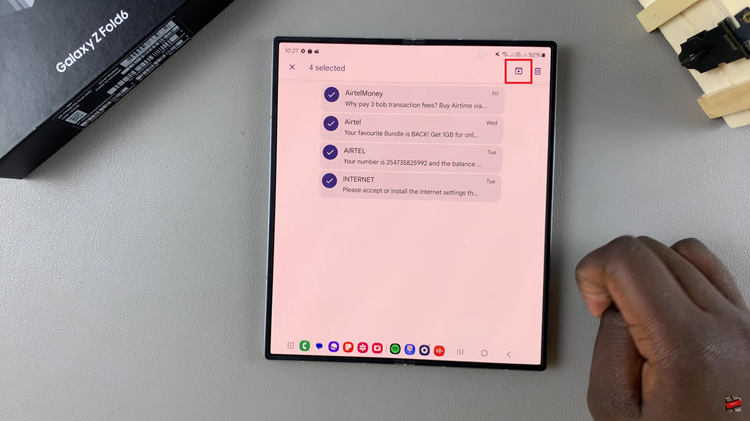
By following these simple steps, you’ll know how to archive and unarchive messages on your Galaxy Z Fold 6. Enjoy a clutter-free experience on your messaging app.
Read: How To Enable/Disable ‘Speak Keyboard Input Aloud’ On Samsung Galaxy Z Fold 6