In today’s fast-paced digital landscape, keeping your Android apps updated is not just a matter of convenience, but a crucial aspect of device optimization and security. While many users opt for Wi-Fi connectivity to auto-update their apps, there are situations where relying solely on mobile data becomes necessary or more practical.
Whether you’re on the go, traveling, or simply don’t have access to Wi-Fi, mastering the art of auto-updating Android apps using mobile data can be a game-changer in ensuring your device remains at its peak performance. In this guide, we delve into the steps required to auto update apps using mobile data on Android, empowering you to take control of your device’s software ecosystem with confidence.
From navigating the settings to optimizing data usage, let’s embark on a journey to unleash the full potential of your Android device, all while harnessing the power of mobile data connectivity.
Watch: How To Turn ON Dark Mode In Microsoft Word
Auto Update Apps Using Mobile Data On Android
To begin, launch the Google Play Store app on your Android device. This is the primary platform for downloading and updating apps on Android. Then, tap on the profile icon located at the top-right corner of the screen, then scroll down and select “Settings.”
Within the Settings menu, scroll down and tap on the “Network Preferences” option, and then select “Auto-update apps.”
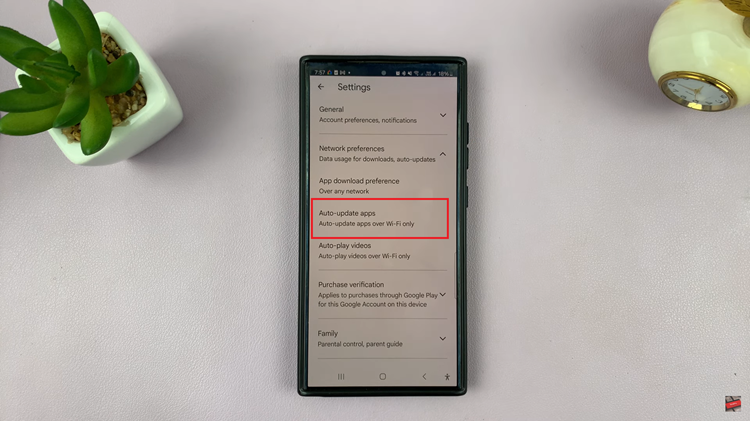
At this point, you’ll encounter four options. Firstly, there’s “Update all apps over WiFi or mobile data,” followed by “Update with limited amount of mobile data,” then “Update over WiFi only” and finally, “Don’t auto-update apps.”
Subsequently, opt for the first option, “Update all apps over WiFi or mobile data,” to enable auto-updates using mobile data. After selecting your preferred option, simply exit the app and the changes will be applied.
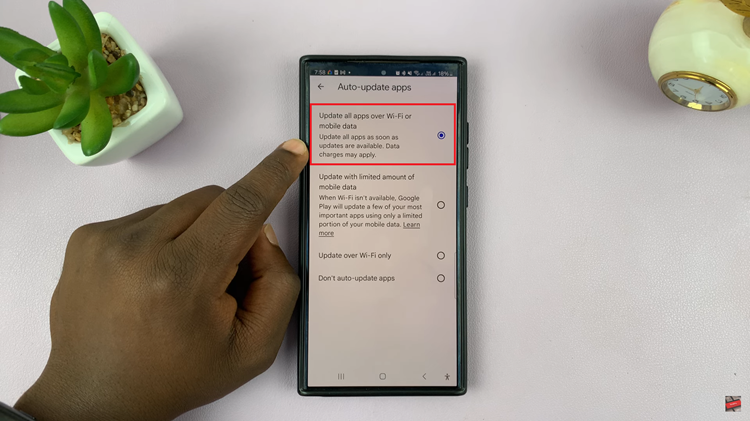
By following these steps and tips, you can easily configure your Android device to automatically update apps using mobile data, ensuring you stay up-to-date with the latest features and enhancements without relying solely on Wi-Fi connectivity.
Read: How To Check Graphics Card Video Memory (VRAM) On Windows
