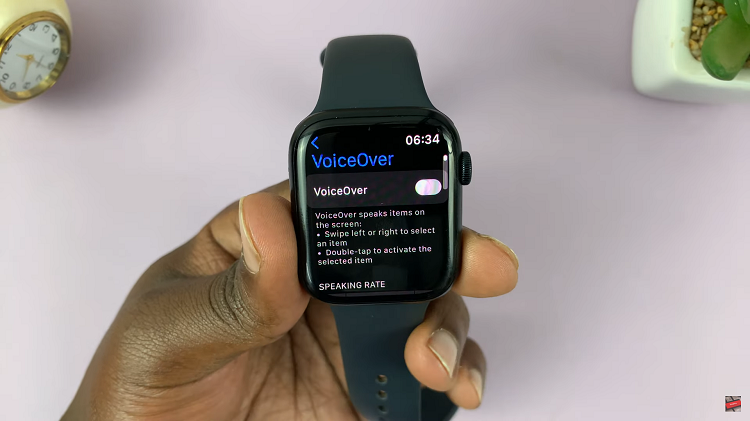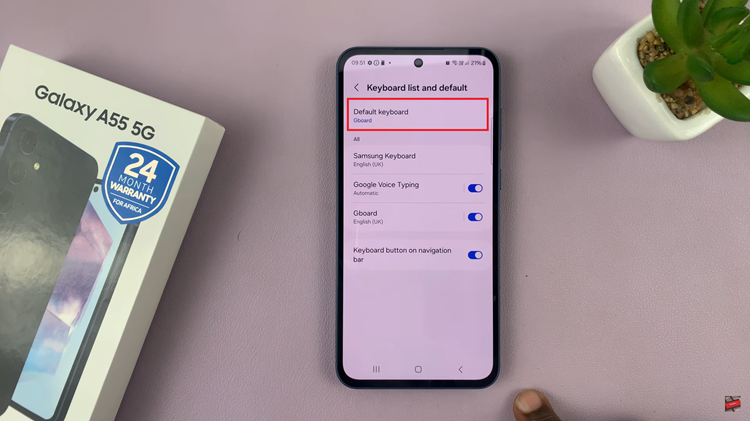Google Drive is one of the most reliable cloud storage solutions, which allows you to access your files from any device with an internet connection. When you back up to Google Drive, you ensure that your files, photos and videos are safe, even if something happens to your Galaxy Z Fold 6.
Additionally, Google Photos works seamlessly with Google Drive, making it easy to organize, search, and share your media. This can be useful if you’re upgrading your device, freeing up storage space, and just generally keeping your memories safe. This is because there’s always a risk of losing or damaging your device.
In this article, we’ll walk you through the simple steps to back up your precious photos & videos to Google Drive on the Samsung Galaxy Z Fold 6.
Read: How To Clear Call Log History On Samsung Galaxy Z Fold 6
Back Up Photos & Videos To Google Drive
The first thing you have to make sure of is that you have a Google account on your Galaxy Z Fold 6 (obviously).
Next, open the Settings app on your Samsung Galaxy Z Fold 6. You can tap on the Settings app in the app drawer; or, you can swipe down twice from the top of the phone to reveal the quick settings panel. Here, you’ll see the Settings icon, represented by a cog-wheel or gear shape.
Scroll down through the Settings menu until you locate the Accounts and Backup option. Select it to open the settings and find the Back Up Data option.
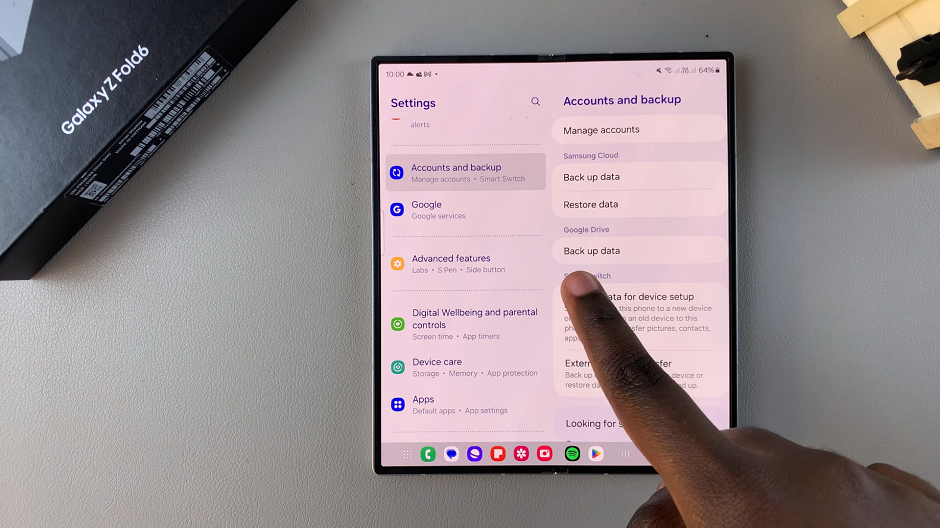
Tap on it to expand the menu, then scroll down and select the Photos and Videos option.
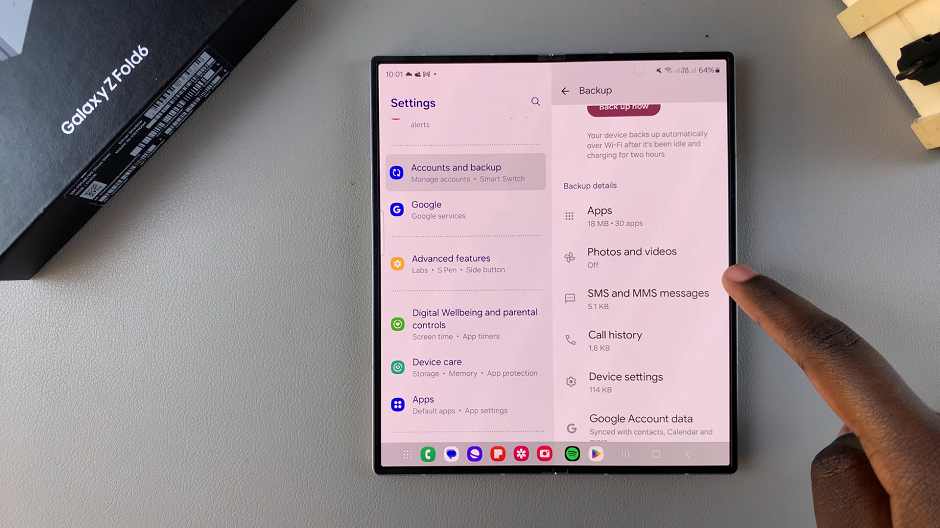
Tap on the toggle next to Backup to switch it on. Once you enable this option, go back to the Back Up Data page.
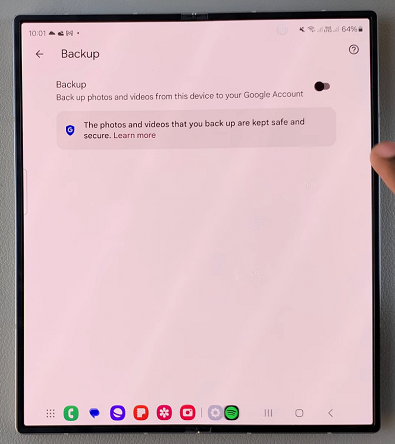
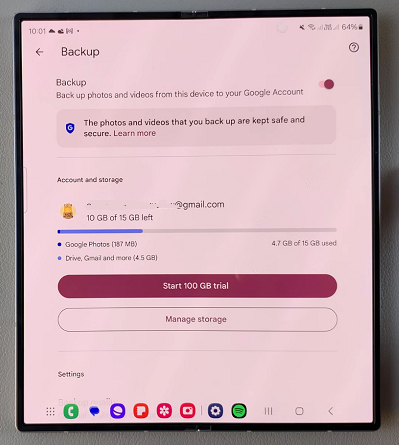
Finally, locate the Back Up Now button and tap on it. Your backup will start.
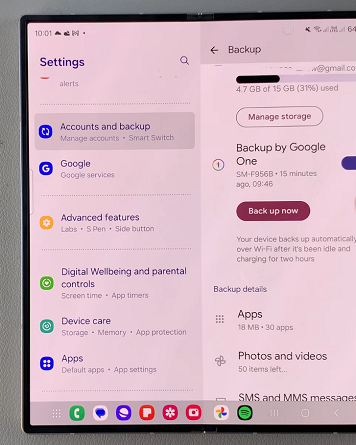
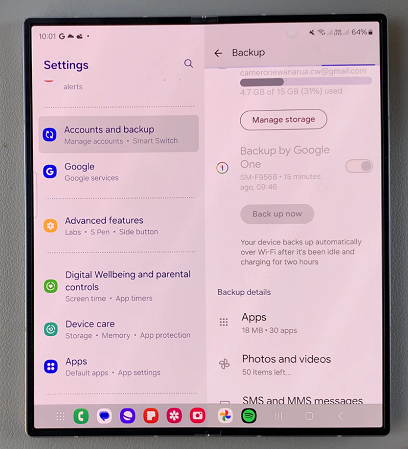
You will now need to be patient as you wait for the backup to complete. you can be doing other things as the back up continues in the background.
Watch: How To Connect JBL Headphones To JBL App iPhone & Android