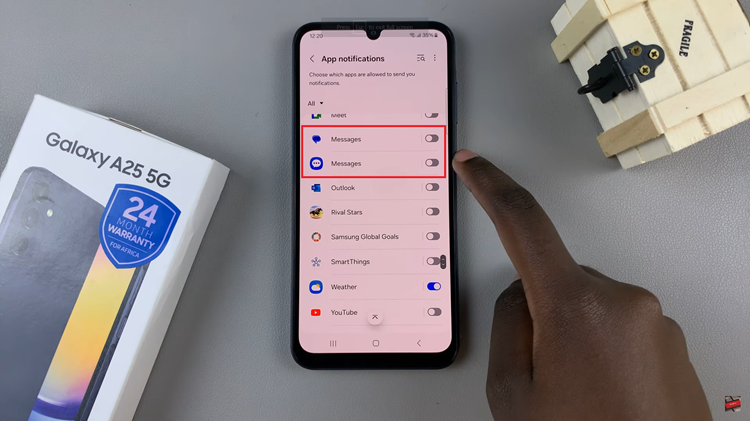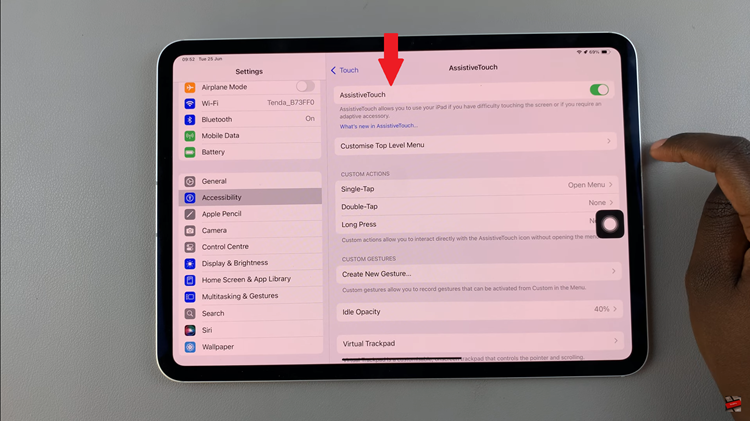In the fast-paced world of technology, our smartphones have evolved from mere communication devices to indispensable hubs for our personal and professional lives. From cherished memories captured in photos to vital documents and contacts, our smartphones store a treasure trove of irreplaceable data.
However, with this convenience comes the risk of data loss due to unforeseen circumstances such as device malfunction, loss, or theft. To mitigate such risks and ensure the safety of your valuable data, backing up data is essential.
In this guide, we’ll walk you through the comprehensive step-by-step process on how you can back up your Samsung Galaxy A35 5G.
Also read: How To Add Samsung Account To Samsung Galaxy A35 5G
How To Back Up Samsung Galaxy A35 5G
The first step is to navigate to the Settings app. Within the Settings menu, scroll down and select “Accounts & Back up.” Under the “Accounts & Back up” section, you’ll be presented with two backup options: Google Drive or Samsung Cloud.
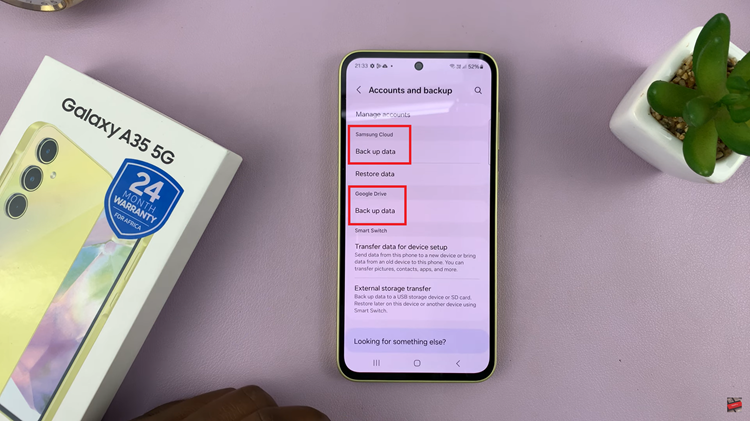
Select your preferred backup destination based on your preferences and requirements. Once you’ve chosen your preferred backup destination, select what data you wish to back up. Once you’ve chosen, tap on “Back Up” again to initiate the process.
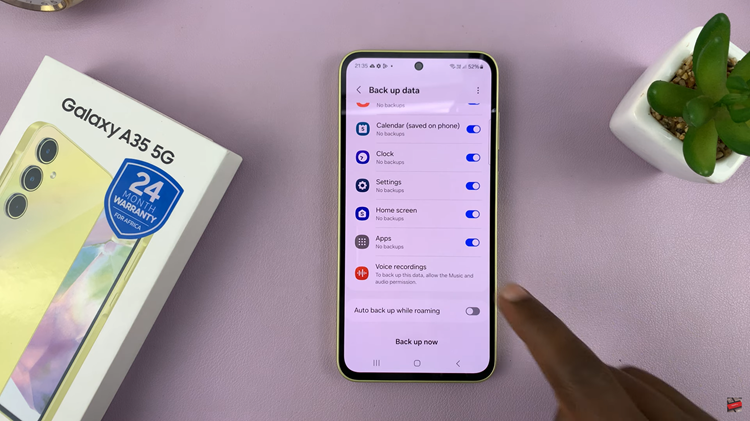
Your Galaxy A35 5G will begin backing up your device’s files and apps automatically. Once the backup is complete, you’ll typically receive a notification confirming its success.
Backing up your Galaxy A35 5G is a simple yet essential task that can save you from potential data loss scenarios. By following the steps outlined in this guide, you can ensure that your valuable data remains safe and accessible, providing you with peace of mind in the event of device failure or loss.