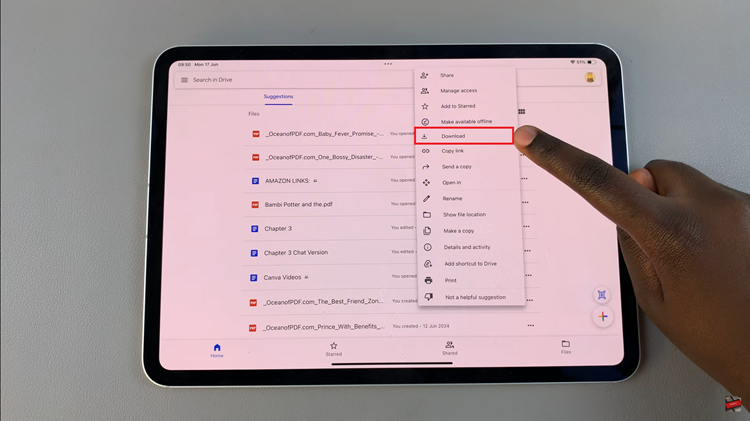In today’s world, our smartphones are more than just communication devices; they’re extensions of our personalities and styles. Samsung understands this well and continually offers features that allow users to personalize their devices to reflect their individual tastes.
One such feature is the Always On Display (AOD), which provides users with at-a-glance information without needing to unlock their phones.
In this guide, we’ll walk you through the comprehensive step-by-step process on how to change the AOD clock style on Samsung Galaxy A55 5G.
Also Read: How To Perform OTG & Data Transfer Test On Samsung Galaxy A55 5G
How To Change AOD Clock Style On Samsung Galaxy A55 5G
Begin by navigating to the Settings app. Within the Settings menu, scroll down or use the search bar to find the “Lock screen & AOD” option. Once you’re in the Lock Screen & AOD settings, locate and select the “Edit Lock screen” option. This will take you to the lock screen editing menu.
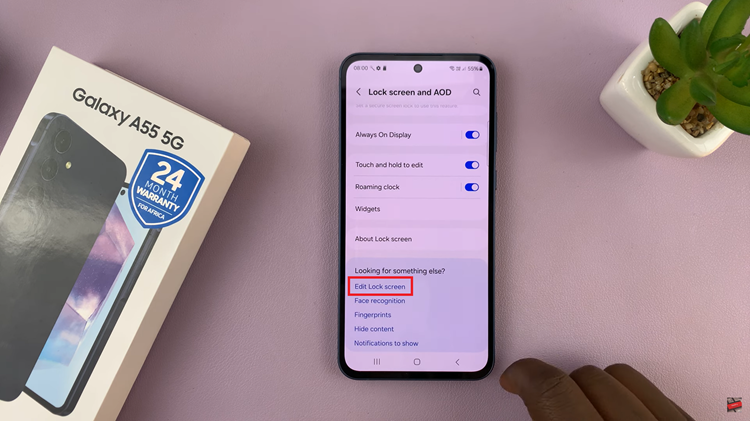
In the lock screen editing menu, tap on your current clock style to access the available options. Browse through the different clock styles available and select the one that best suits your preferences. As you explore the options, you may notice variations in color, font style.

After selecting your desired clock style, tap on the “Done” button to save and apply the changes. Your Samsung Galaxy A55 5G will now display the selected clock style on the Always On Display. You can always return to the Lock Screen & AOD settings to change the clock style again in the future.
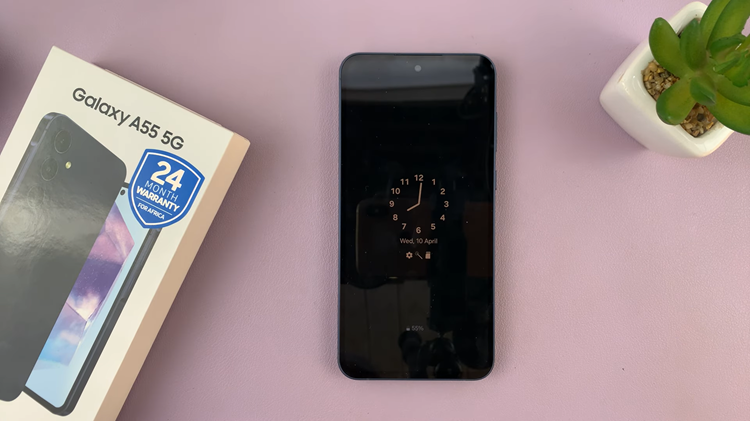
Personalizing the Always On Display clock style on your Samsung Galaxy A55 5G is a simple yet effective way to enhance your user experience and make your device feel more personalized. By following the steps outlined in this guide, you can easily customize the clock style to match your unique preferences and style.
Watch: How To Show Notification Contents On Lock Screen Of Samsung Galaxy A55 5G