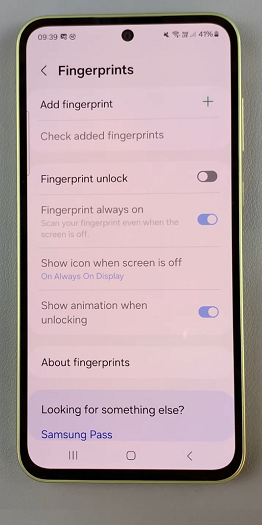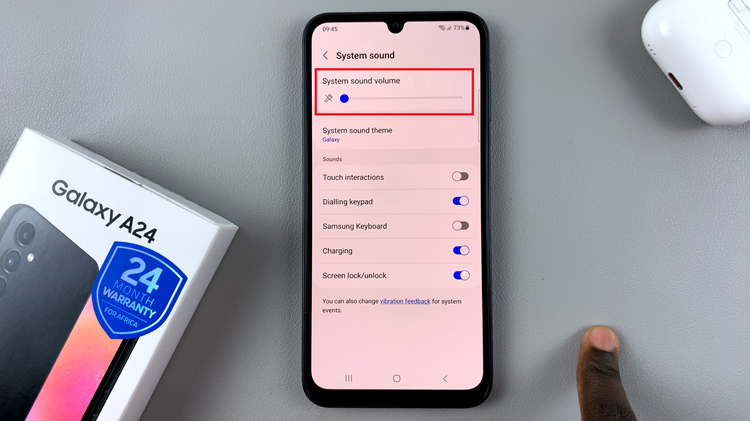Your iPad’s Bluetooth name serves as its unique identifier when connecting to other devices, sharing files, and joining networks. Changing this name can personalize your device and make it easier to recognize among multiple Bluetooth-enabled devices in your vicinity.
To modify the Bluetooth name of your iPad, you’ll navigate through its settings, accessing specific menus designed to manage system configurations. By following a few simple steps within the Settings app, you can edit the Bluetooth name to something more memorable or descriptive. This change not only affects how your iPad appears in Bluetooth settings but also influences its visibility during Wi-Fi connections and AirDrop transfers.
In this detailed guide, we’ll walk you through each step, ensuring you can confidently change the Bluetooth name on your iPad without complications.
Watch: How To Turn ON Airdrop On iPad
Change Bluetooth Name Of iPad
To begin, unlock your iPad and access the Settings icon, which resembles a gear and is typically situated on your home screen. Then, within the Settings menu, scroll down until you find the General option. This section houses various settings that govern your iPad’s system configurations.
At this point, navigate to and tap on About. Here, you’ll find detailed information about your iPad, such as its name, version, and other pertinent details. Subsequently, locate the Name field within this section. The Name field currently displays the existing name of your device. Tap on this field to initiate the editing process.
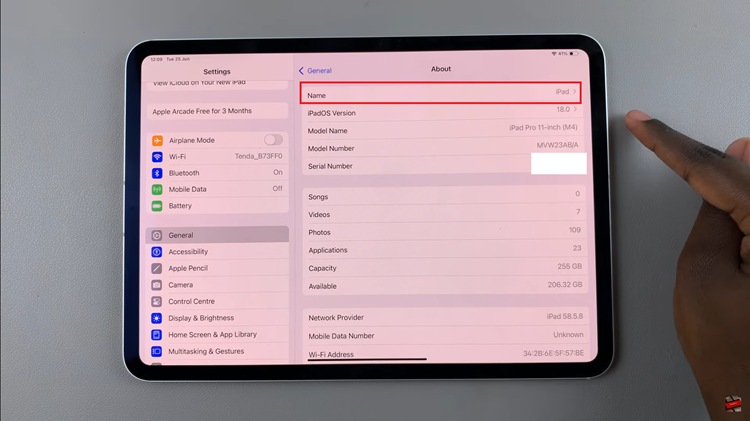
A text field will appear, allowing you to input a new name for your iPad. This new name will serve as both the Bluetooth identifier and the name visible when connecting to Wi-Fi networks or using AirDrop. After entering the desired new name, tap Done on the keyboard to confirm and save your changes.
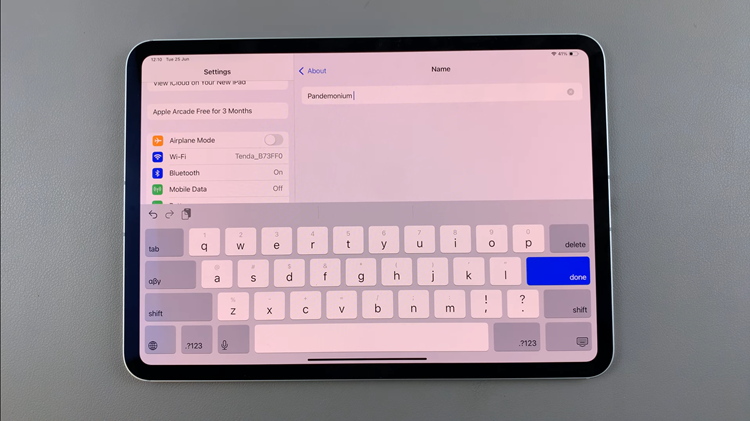
In conclusion, changing the Bluetooth name of your iPad is a simple process that can be completed in just a few steps. By following these instructions, you can personalize your device and make it easier to manage in various Bluetooth-enabled environments.