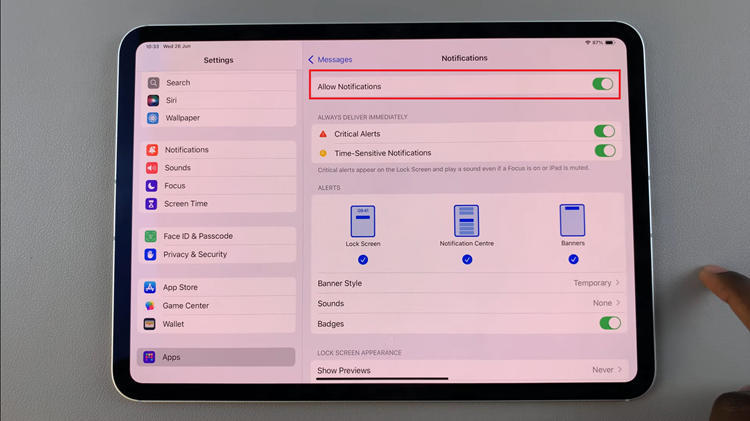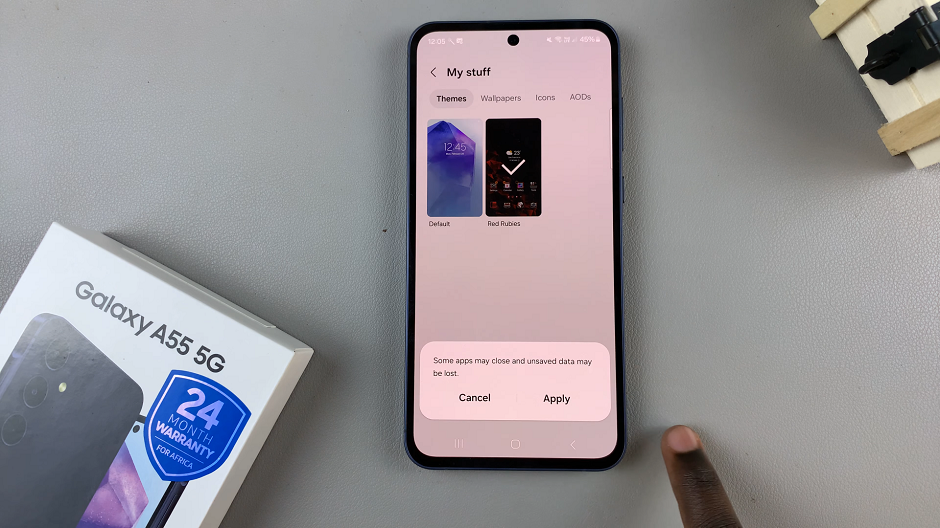In the era of interconnectedness and digital dependency, smartphones have become indispensable tools for managing our daily lives. From communication to productivity, these devices offer a myriad of features designed to streamline our tasks and keep us organized. One such feature that holds paramount importance is the ability to accurately set and manage date and time settings.
For users of the Samsung Galaxy S24 and S24 Ultra, mastering the intricacies of adjusting date and time settings is essential for seamless synchronization with personal schedules, appointments, and global time zones. Whether you’re traveling across continents or simply ensuring punctuality in your daily routine, having precise date and time information at your fingertips can make all the difference.
In this guide, we will delve into the steps on how to change date and time settings on the Samsung Galaxy S24, S24+, or S24 Ultra.
Watch: How To Add Custom Notification Sounds On Samsung Galaxy S24
To Change Date & Time On Samsung Galaxy S24
Begin by unlocking your Samsung Galaxy S24, S24+, or S24 Ultra. Utilize your preferred method, such as fingerprint recognition or facial unlock. Then, open the “Settings” app on your device. Locate it either on your home screen or in the app drawer.
Within the Settings menu, scroll down to find and select the “General Management” option. This is where various device settings are housed. Following this, find the “Date & Time” option and tap on it.
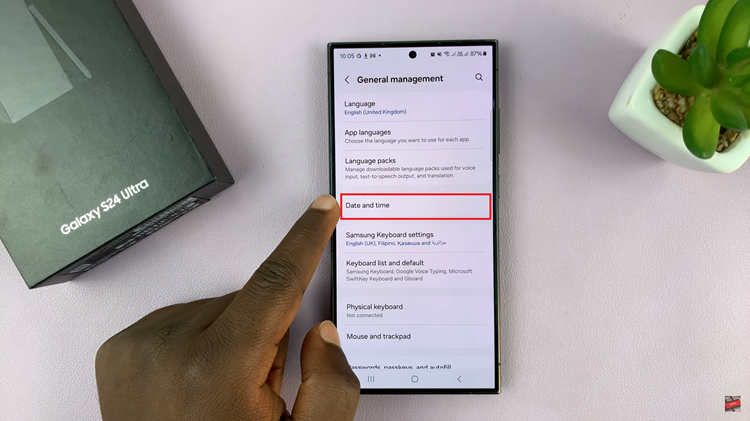
At this point, find the “Automatic Date & Time” option and turn it off. This will allow you to set the time zone manually. Once disabled, tap on “Set Date,” then choose your preferred date from the calendar. Do the same with the time option and choose your desired time. Exit the settings once done to save the changes.
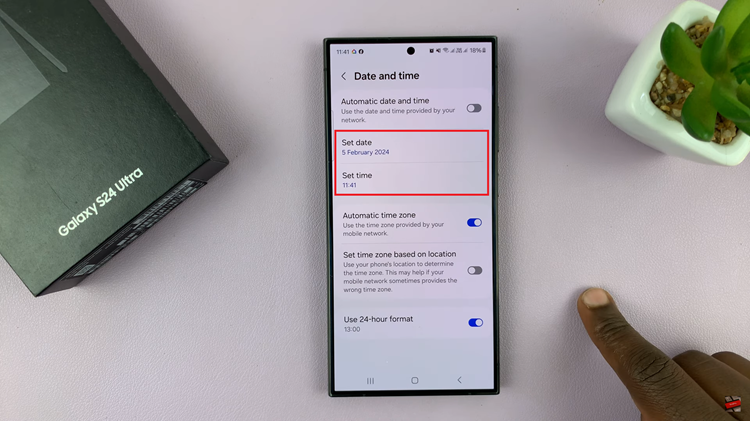
In conclusion, managing date and time settings on your Samsung Galaxy S24 is a simple yet essential task that allows you to stay organized and punctual in your daily activities. By following the steps outlined in this guide, you can easily customize your device to suit your time management needs.
Read: How To Record Slow Motion Videos On Samsung Galaxy S24