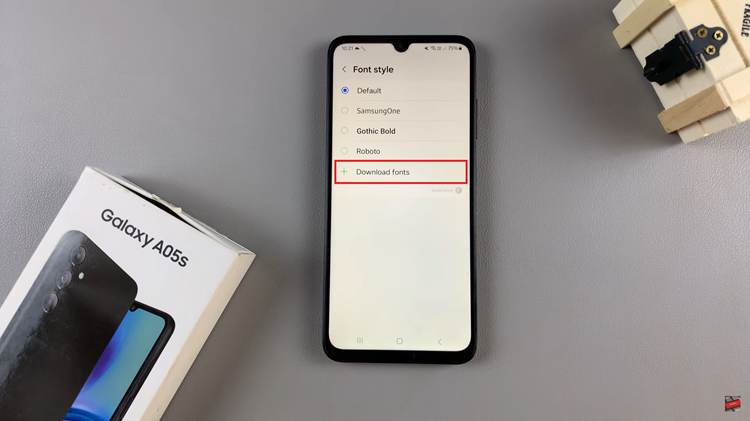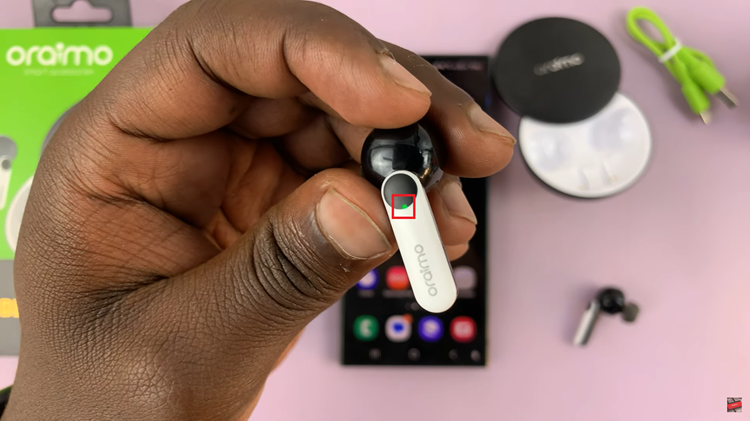If you’re looking to switch from the default browser to your preferred choice on a Google Pixel, here’s a comprehensive guide to help you navigate through the process effortlessly.
In today’s world, smartphones have become an integral part of our daily lives, and browsing the internet is a routine activity for many.
Google Pixel, renowned for its seamless Android experience, allows users to personalize their device to suit their preferences, including changing the default browser.
Watch: How To Change Touch Sensitivity On Samsung Phone
Change Default Browser On Android (Google Pixel)
To begin, unlock your Android Google Pixel device and locate the Settings app. You can typically find it in your app drawer or by swiping down from the top of the screen and tapping the gear-shaped Settings icon.
Once in the Settings menu, scroll down and select Apps, depending on your Pixel’s Android version. Here, you’ll find a list of applications installed on your device.
Within the Apps menu, look for and tap on the Default apps and tap on it.
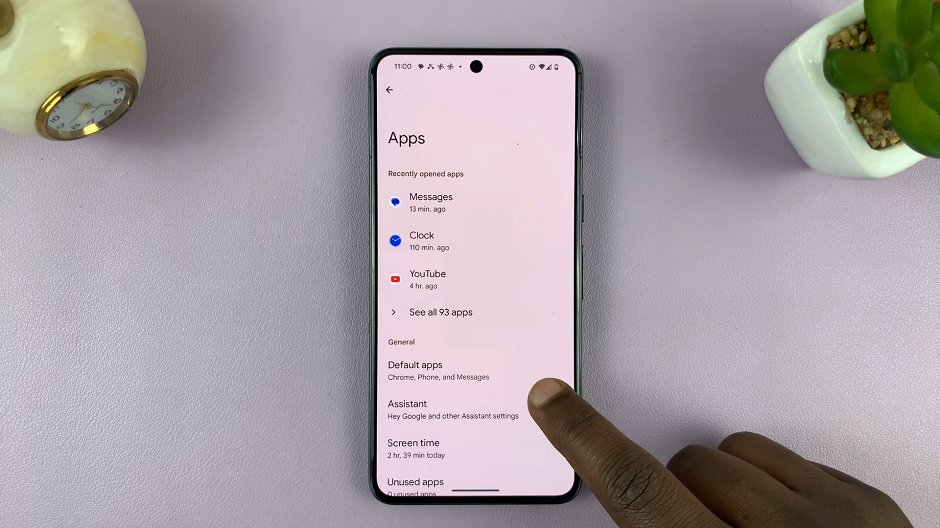
Under the Default apps section, locate and tap on Browser app or the current default browser name set on your Pixel. A list of installed browsers will appear.
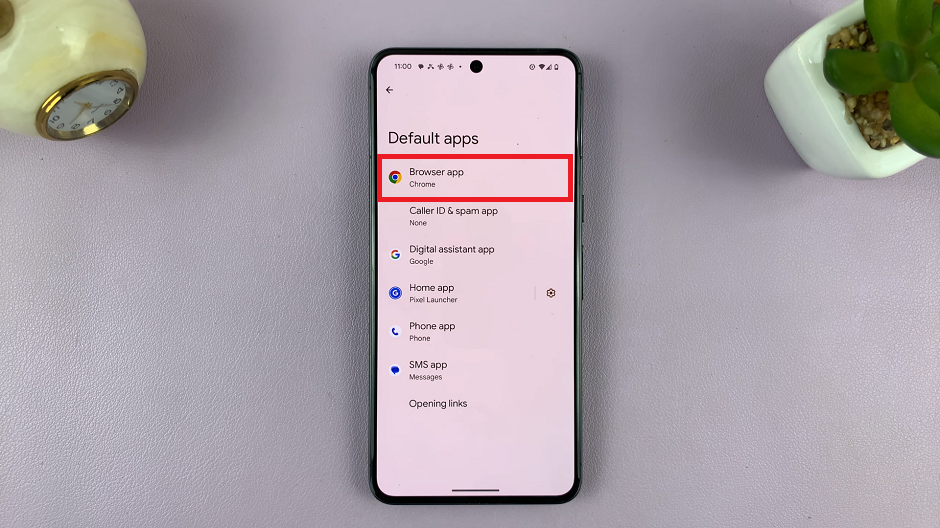
From the list of available browsers, select your preferred browser to set it as the new default. This action will prompt your Google Pixel to switch the default browser for all web-related activities, such as links opened from emails, messages, or other apps.
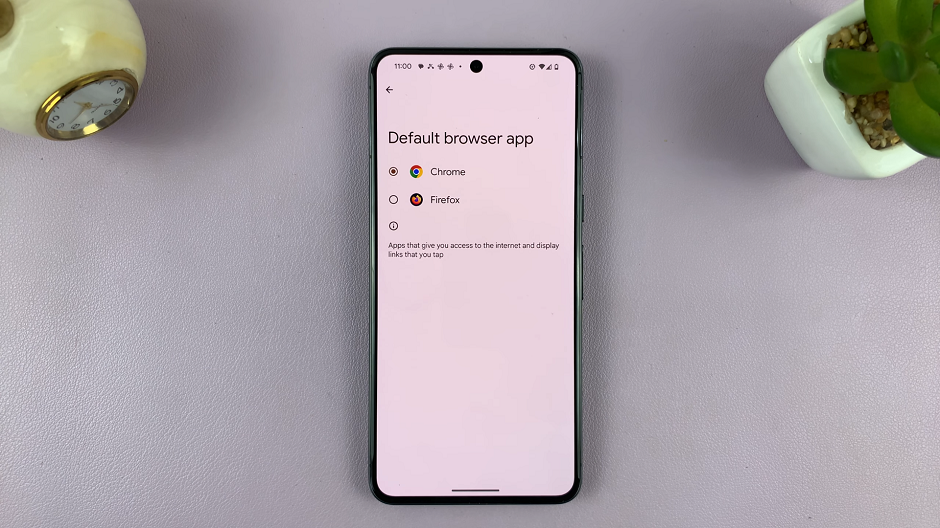
You can now explore the settings within your chosen browser to personalize your browsing experience further.
Additional Tips
Some Android versions might have slightly different menu names or layouts, but the process generally remains similar.
Ensure your preferred browser is already installed on your Google Pixel before attempting to set it as the default.
Why Change the Default Browser?
Changing the default browser on your Google Pixel allows you to tailor your browsing experience to your liking. Whether you prefer a specific browser for its features, security, or familiarity, customizing your default browser enhances your overall smartphone experience.
Customizing your Google Pixel by changing the default browser is a simple yet impactful way to personalize your device. With these easy-to-follow steps, you can seamlessly switch to your preferred browser and enjoy a browsing experience tailored to your preferences.
Remember, these steps are specifically for Google Pixel devices running on Android. However, the process of changing default apps might differ slightly across various Android smartphone brands and versions. By following these guidelines, you can efficiently manage your device’s default settings and optimize your browsing experience on your Google Pixel.
Read: How To Turn ON (Enable) Predictive Text On Samsung Galaxy Phone