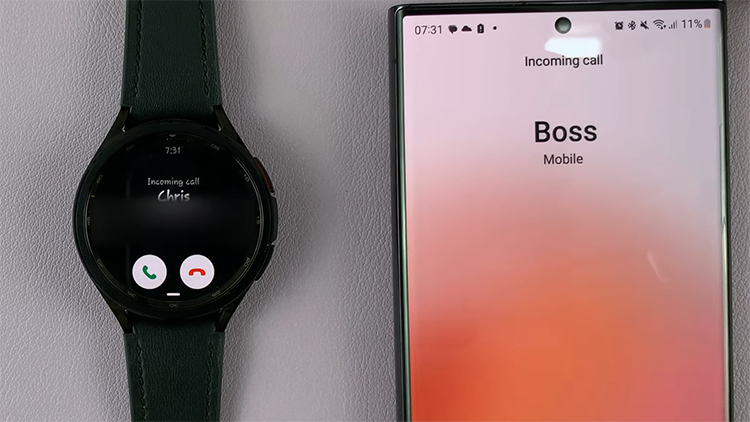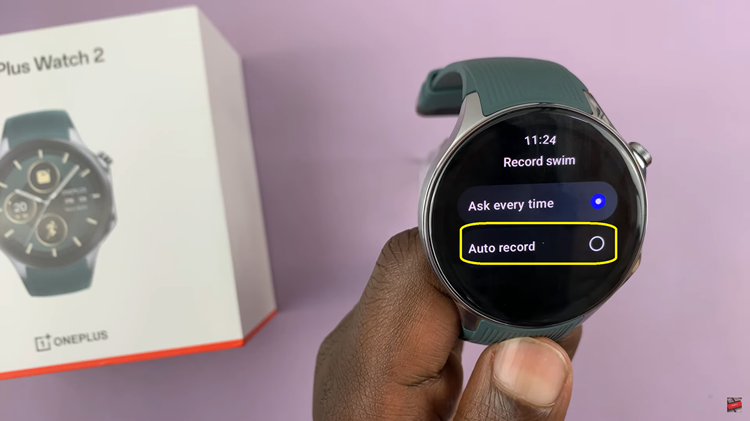In this article, we’ll explore how to change (edit) the home screen layout on the Samsung Galaxy S24’s, empowering you to tailor your device to your liking.
The Samsung Galaxy S24, S24+ and S24 Ultra are powerhouse smartphones that offer an array of features and customization options to suit every user’s preferences. One of the key aspects of personalizing your device is tweaking the home screen layout to make it more functional and aesthetically pleasing.
Whether you’re looking to rearrange app icons, add widgets, or change wallpapers, the process is simple and straightforward.
Read: How To Remove Fingerprint Icon From Always ON Display On Samsung Galaxy S24’s
Edit Home Screen Layout On Samsung Galaxy S24’s
There are a couple of things you can do to edit the home screen layout on your Samsung Galaxy S24’s. Here are some of them discussed briefly:
Move & Rearrange App Icons
To move and rearrange app icons on your home screen, long-press on the desired app until it is selected. Then, drag it to the desired location and release.

Add & Remove Apps To Home Screen
To add an app, navigate to the app drawer and find the app you want to add to the home screen. Long press the app until the home screen appears. Drag it to the desired home screen you want it on, then release.

To remove an app from the home screen, simply long press on the app briefly. From the menu items that appear, select Remove.
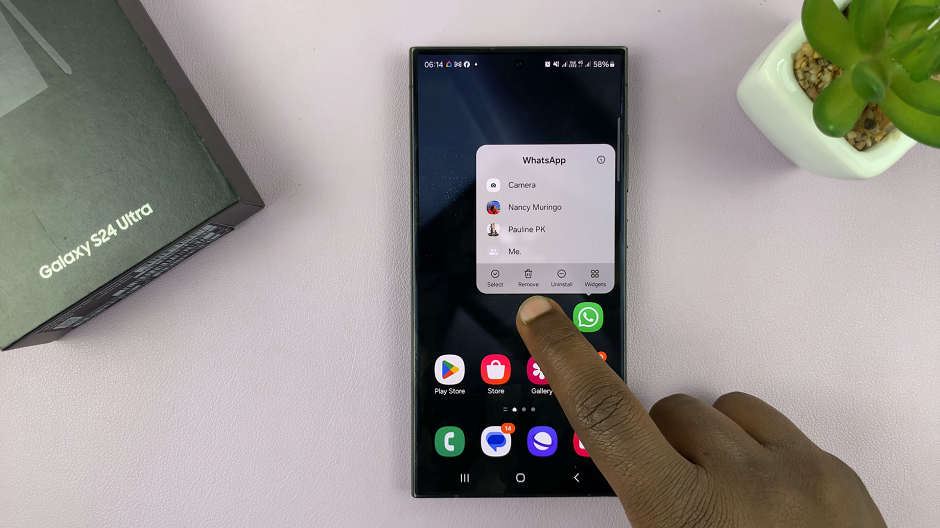
Add, Move & Delete Widgets
Widgets are dynamic elements that provide quick access to information or functionality without opening the app. To add a widget, long-press on an empty space on the home screen, select Widgets, and browse through the available options. Once you find the widget you want, drag it to the desired location on the home screen.
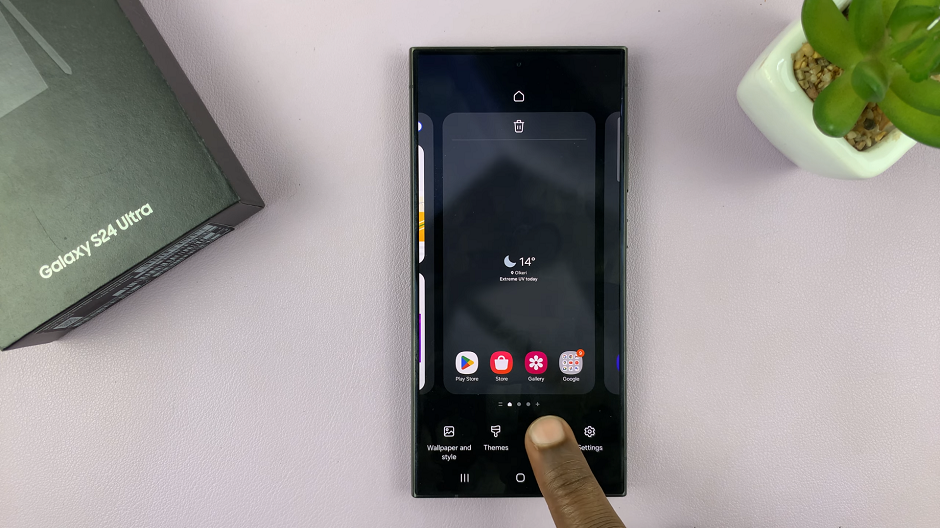
To move widgets, simply long press and drag them to the position you want them, then release.
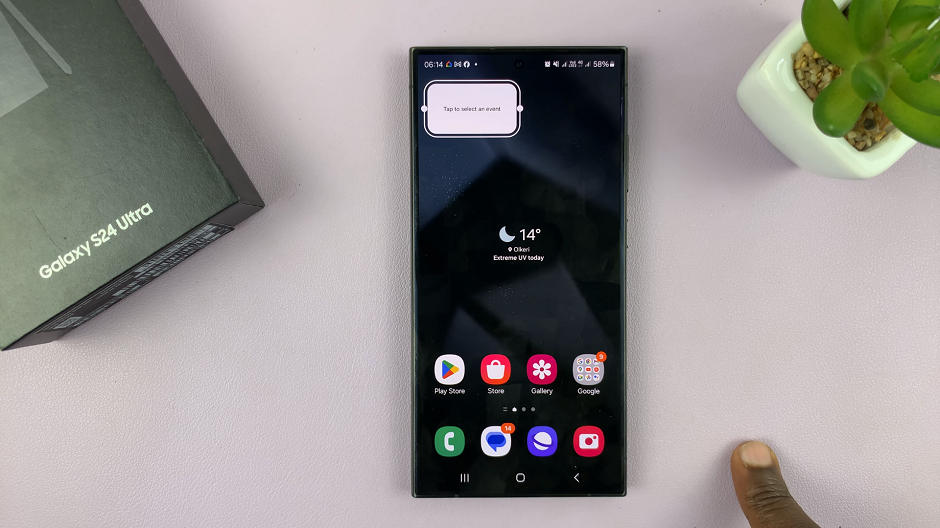
To remove a widget, simply long press on the widget briefly. From the menu items that appear, select Remove.
Change Home Screen Layout On Samsung Galaxy S24’s
Navigate to the home screen settings by opening the Settings, scrolling down, and selecting Home Screen. You can also get here by long pressing on an empty space in the home screen and selecting Settings from the menu that appears in the bottom of the page.
At the top of the Home Screen Settings, tap on Home Screen Layout. From the options available, select whether to show the Home and Apps Screens or Home Screen Only. This depends on whatever you prefer. Tap on Apply to save your changes.
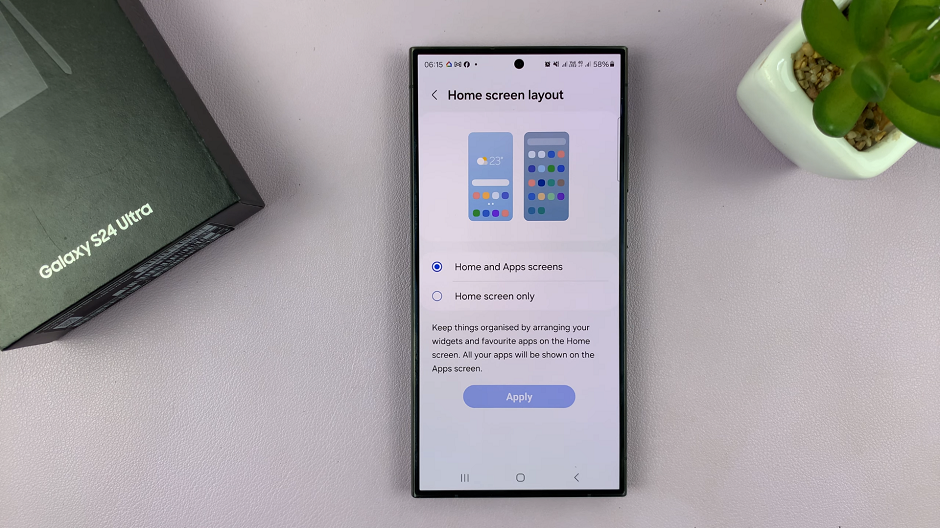
Customize Home Screen, Apps Screen & Folder Grid
Go back to the Home Screen Settings. Select Home Screen Grid, Apps Screen grid and Folder Icon. Here, you can choose from various grid layouts and adjust the size of app icons to suit your preferences.
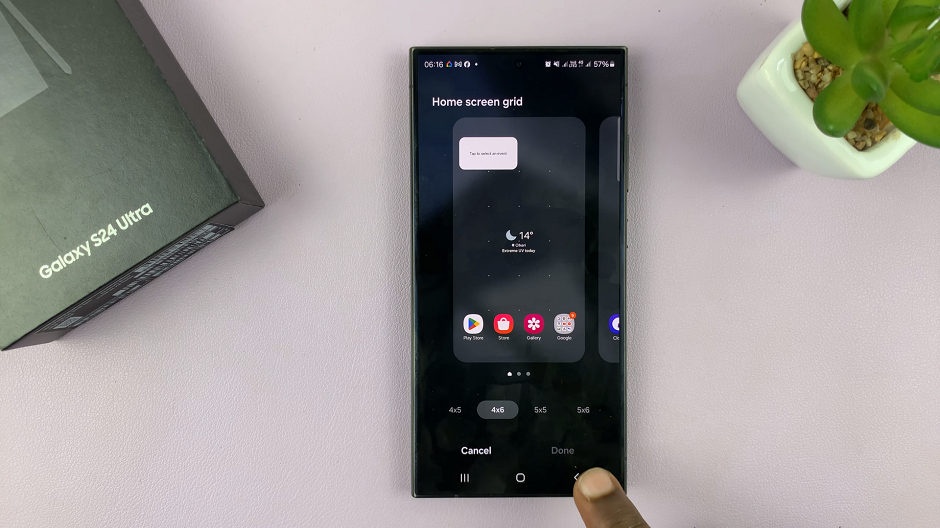
Create & Delete Folders
You can create folders by dragging one app icon onto another, helping you organize your apps into categories for easy access.
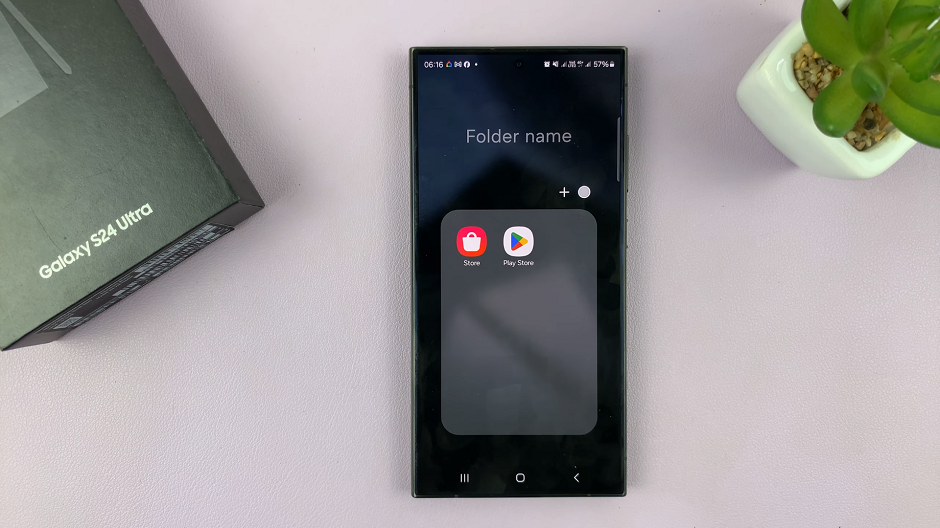
To delete a folder, open it, then long press and depopulate the folder. Drag the apps one-by-one out of the folder.
Save & Lock Home Screen Layout
Once you’re done, you can scroll down the Home Screen Settings menu and locate Lock Home Screen Layout. Tap on the toggle button to enable it. This will prevent items on the home screen from being removed or repositioned.
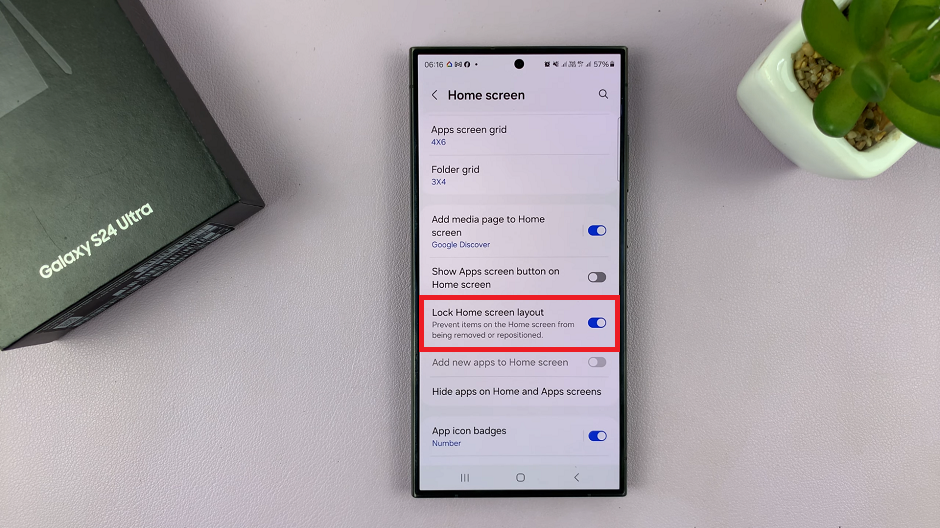
Personalizing the home screen layout on your Samsung Galaxy S24, S24 or S24 Ultra is a breeze with the plethora of customization options available. Whether you prefer a minimalist setup or a more vibrant and dynamic look, the steps outlined in this article will help you achieve the desired layout.
Watch: How To Use Palm Gesture To Take Selfie Photos & Videos On Samsung Galaxy S24 / S24 Ultra