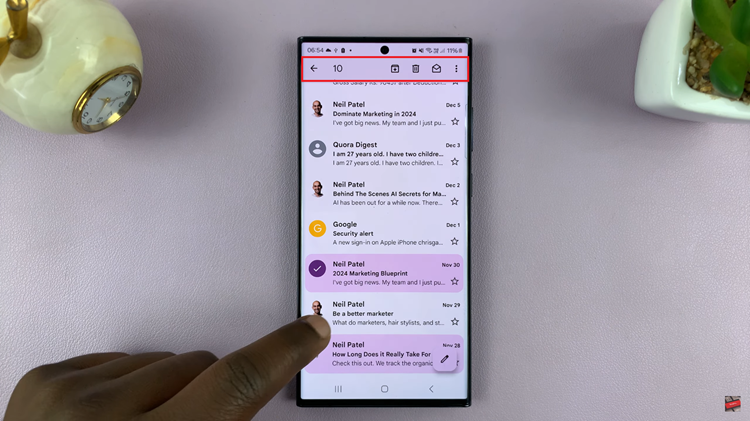The Samsung Galaxy S24 series has redefined smartphone technology with its advanced features and customizable settings. Among these features is the built-in flashlight, which serves as a handy tool in various situations.
However, did you know that you can adjust the brightness of the flashlight on your Samsung Galaxy S24, S24+, or S24 Ultra?
In this article, we’ll guide you through the steps to customize your flashlight brightness, allowing you to tailor it to your specific needs.
Watch: Samsung Galaxy S24 / S24 Ultra: How To Show Lock Screen Notifications
Change Flashlight Brightness On Samsung Galaxy S24’s
You can access the flashlight settings using the Torch shortcut icon, when you drag the panel down twice to reveal the shortcut menu. This is a quick way to turn the torch on and off.
Proceed to then long press the Torch icon and this should open the torch settings. Here, you can turn the torch on or off using the toggle button.
However, if you want to adjust the brightness, you should see a slider that has the default brightness set to the middle (Level 3). If you prefer this brightness, you can leave it here.
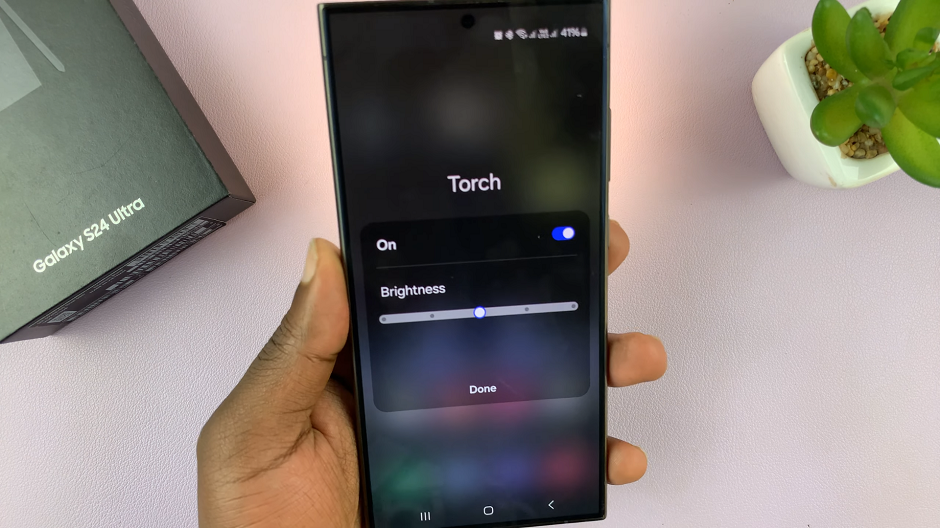
To increase the brightness, drag the slider to the right of level 3, to either level 4 or level 5. This will set the brightness to maximum, depending on the level you choose.
To decrease flashlight brightness, you need to drag the slider to the left of level 3 to either level 2 or level 1. Level 1 is the dimmest possible brightness.
Additional Tips
If you frequently use the flashlight feature, consider adding a shortcut to your home screen for easy access.
Experiment with different brightness levels to find the optimal setting for various scenarios, such as reading in bed, navigating dark spaces, or signaling in emergencies.
Keep in mind that adjusting the flashlight brightness may impact battery life, especially at higher brightness levels.
By following these simple steps, you can easily adjust the flashlight brightness on your Samsung Galaxy S24 series smartphone to suit your preferences and needs. Whether you prefer a bright beam for outdoor adventures or a softer glow for nighttime reading, mastering this feature will enhance your overall user experience.
Read: How To Allow ‘Install Unknown Apps’ On Samsung Galaxy S24’s