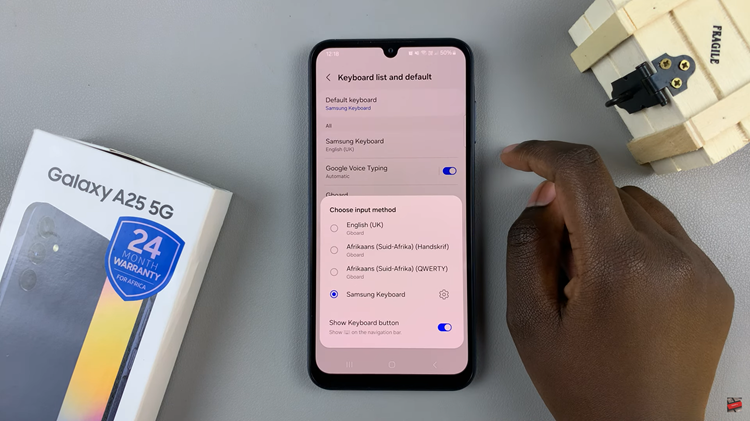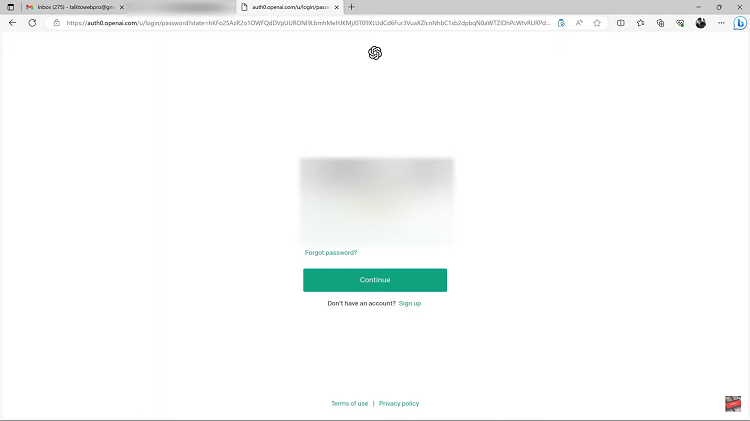The iPhone 15 and iPhone 15 Pro, like their predecessors, offer a wide range of customization options to make your device work just the way you want it to. One of the key aspects of personalization is adjusting the font size on your device.
Whether you have difficulty reading small text or simply prefer larger fonts for better visibility, changing the font size on your iPhone 15 or iPhone 15 Pro is a simple and useful feature.
In this article, we’ll walk you through the steps to change the font size on your iPhone 15 or iPhone 15 Pro.
Watch: How To Enable 120Hz Refresh Rate On iPhone 15
To Change Font Size On iPhone 15
Firstly, locate and tap the “Settings” app, represented by a gear icon, typically found on your home screen. Now, scroll down the settings menu, select “Display & Brightness” then tap on “Text Size.”
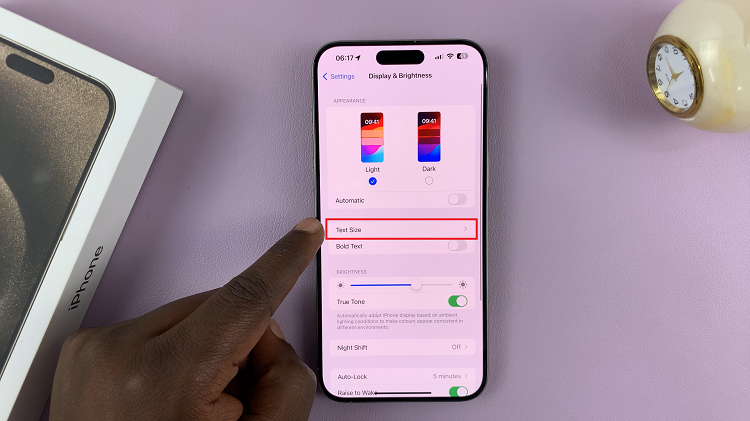
At this point, you will see the “Text Size” slider at the bottom of the screen. Now, to adjust the font size on your iPhone 15, slide the slider to the left to make the text smaller or slide to the right to make the text bigger.
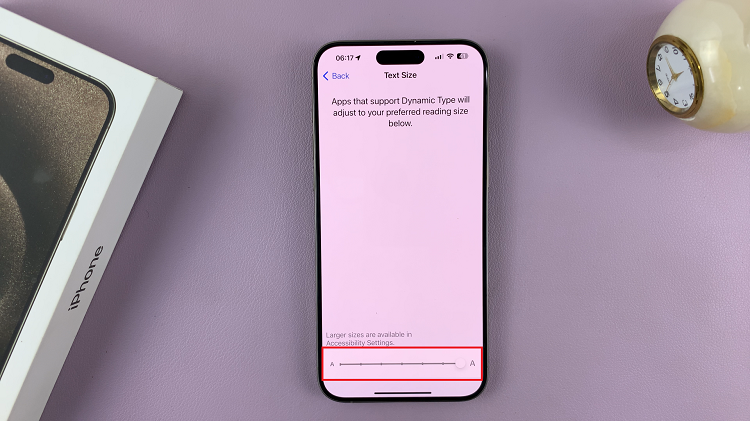
Additionally, if you want a larger text size, you’ll need to enable this feature on your iPhone 15. To do so, go to “Settings” > “Accessibility” > “Display & Text Size” > “Larger Text.” Tap on the toggle icon to the ON position to enable it.
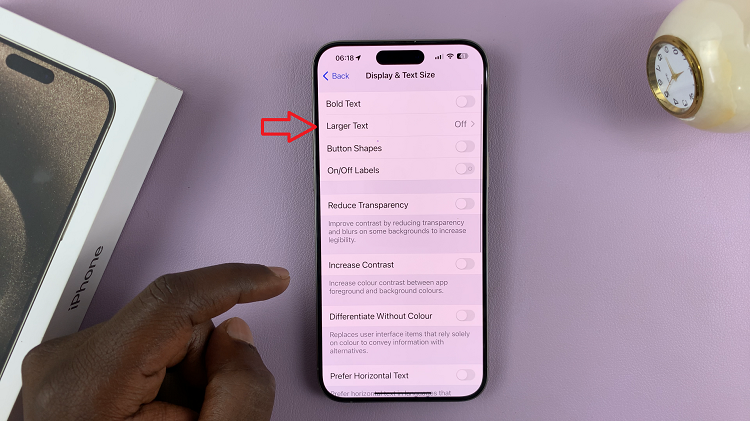
In conclusion, customizing the font size on your iPhone 15 or iPhone 15 Pro can significantly improve your overall user experience, making text more readable and user-friendly. Whether you prefer a larger font size for easier reading or bold text for enhanced visibility, the steps outlined in this article will guide you through.
Read: How To Remove Google Account To Samsung Galaxy S9 Tablet