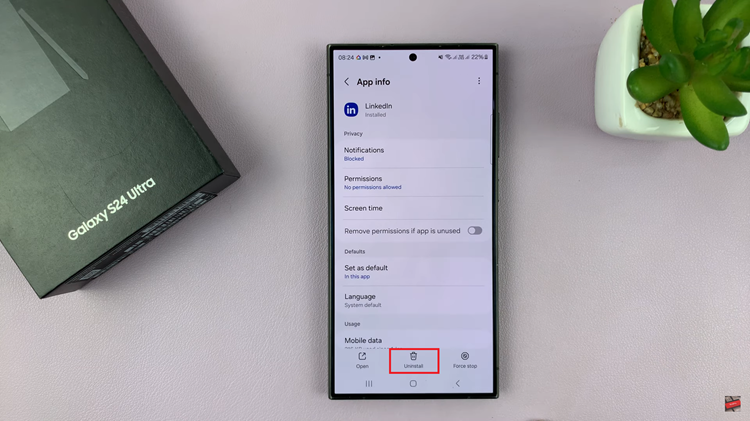In addition, changing the grid size can make your device easier to use and navigate. You can increase or decrease the number of icons and widgets on your screen, making it easier to find what you need quickly. Follow these easy steps to personalize your Samsung Galaxy Z Fold 6 and create a home screen setup that works best for you.
Watch:How To Add Google Password Manager To Home Screen On Samsung Galaxy Z Fold 6
Change Grid Size Of Home Screen & Apps Screen On Samsung Galaxy Z Fold 6
Start by opening the Settings app.
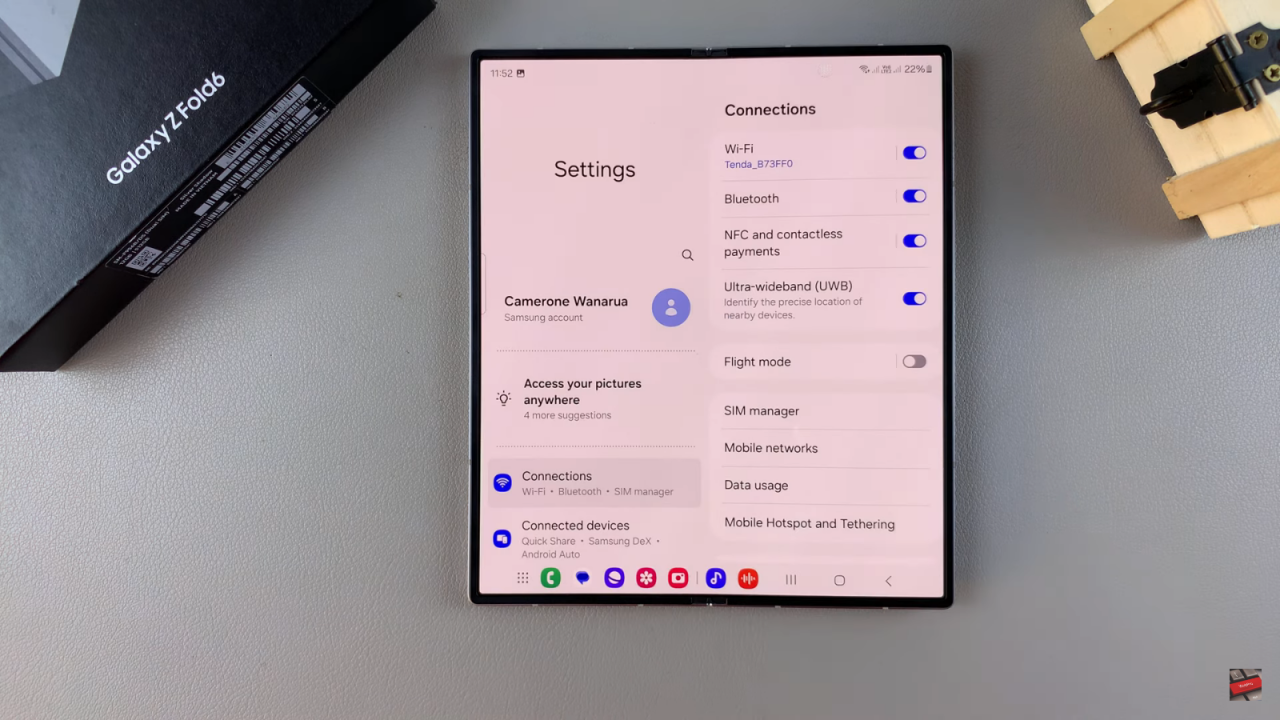
Scroll down and select the ‘Home screen’ option.
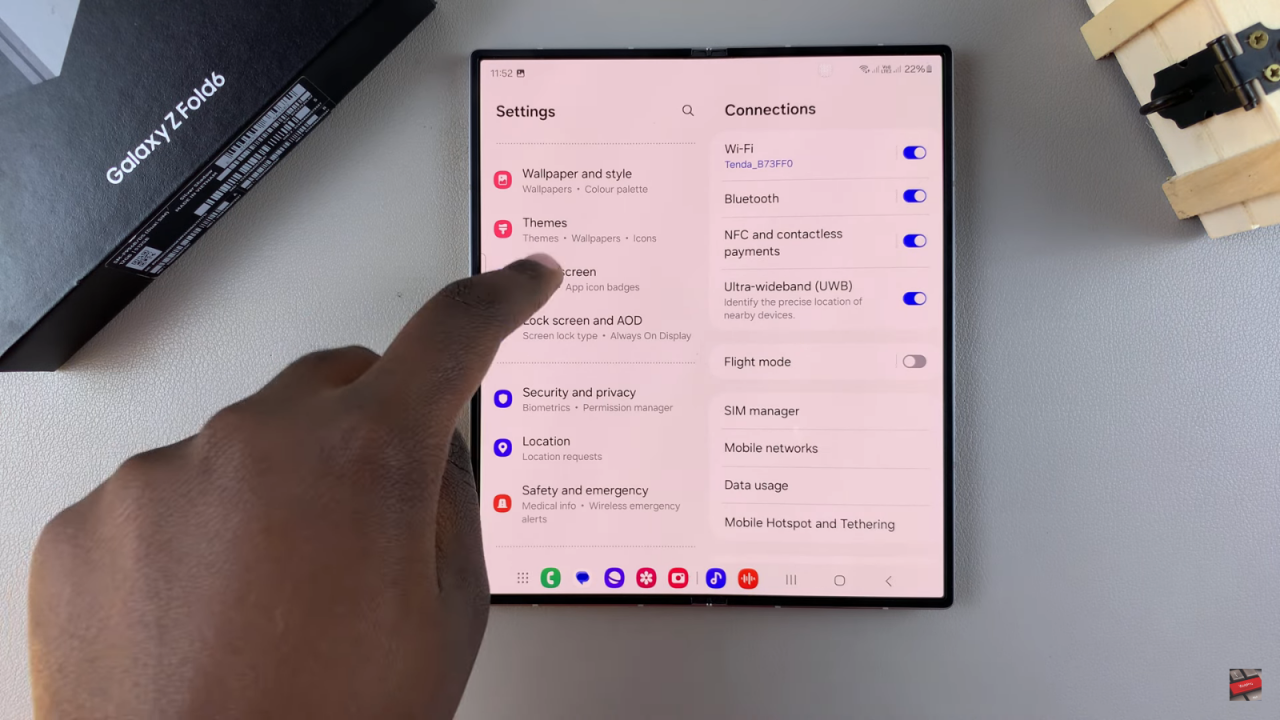
Here, you’ll find two options: ‘Home screen grid’ and ‘Apps screen grid.’
- To change the grid size of your home screen:
- Tap on ‘Home screen grid.’
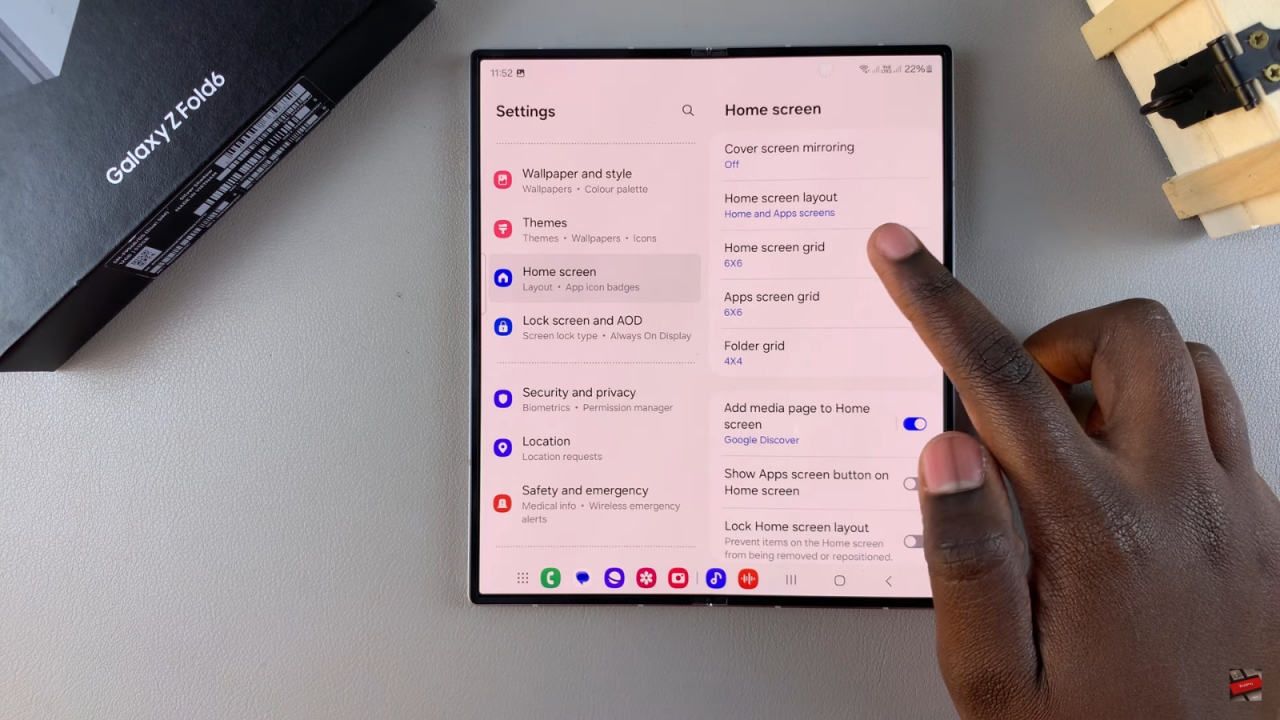
- You’ll see various options available. For example, if the grid is currently set to 6×6, you can change it to 5×5 for a smaller layout.
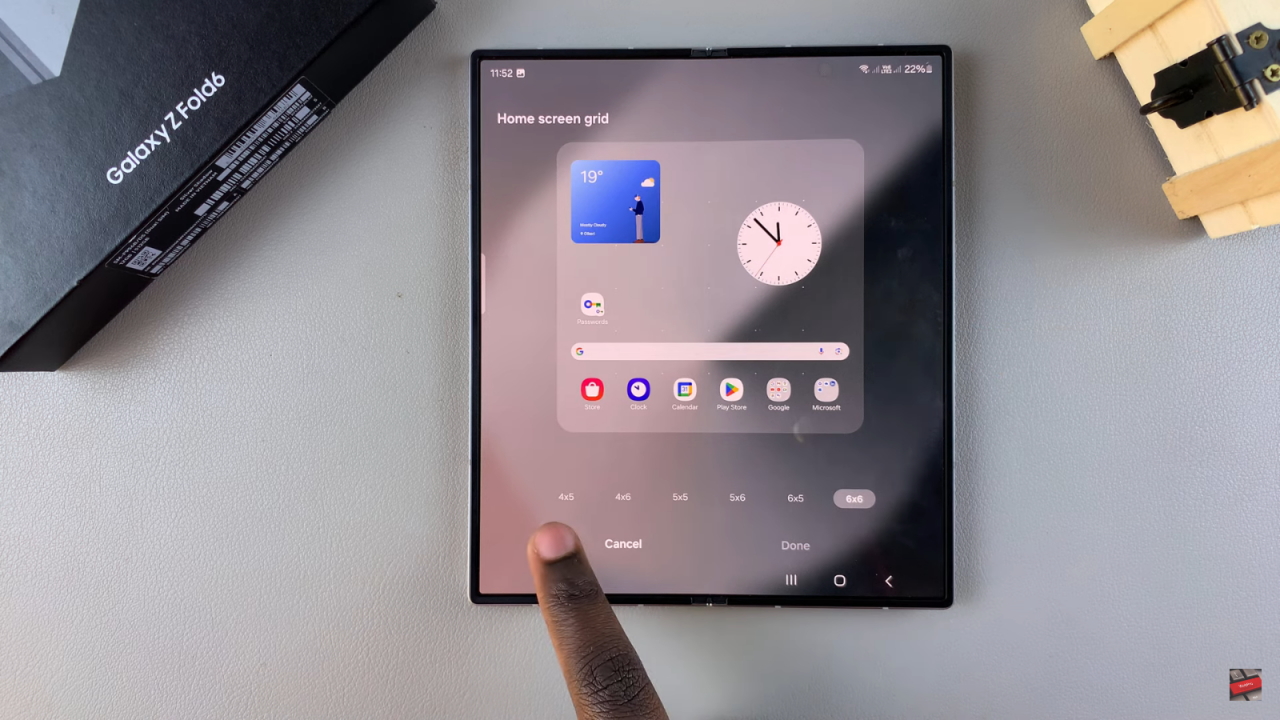
- Tap on the option you prefer, and you’ll see a preview showing how it will look.
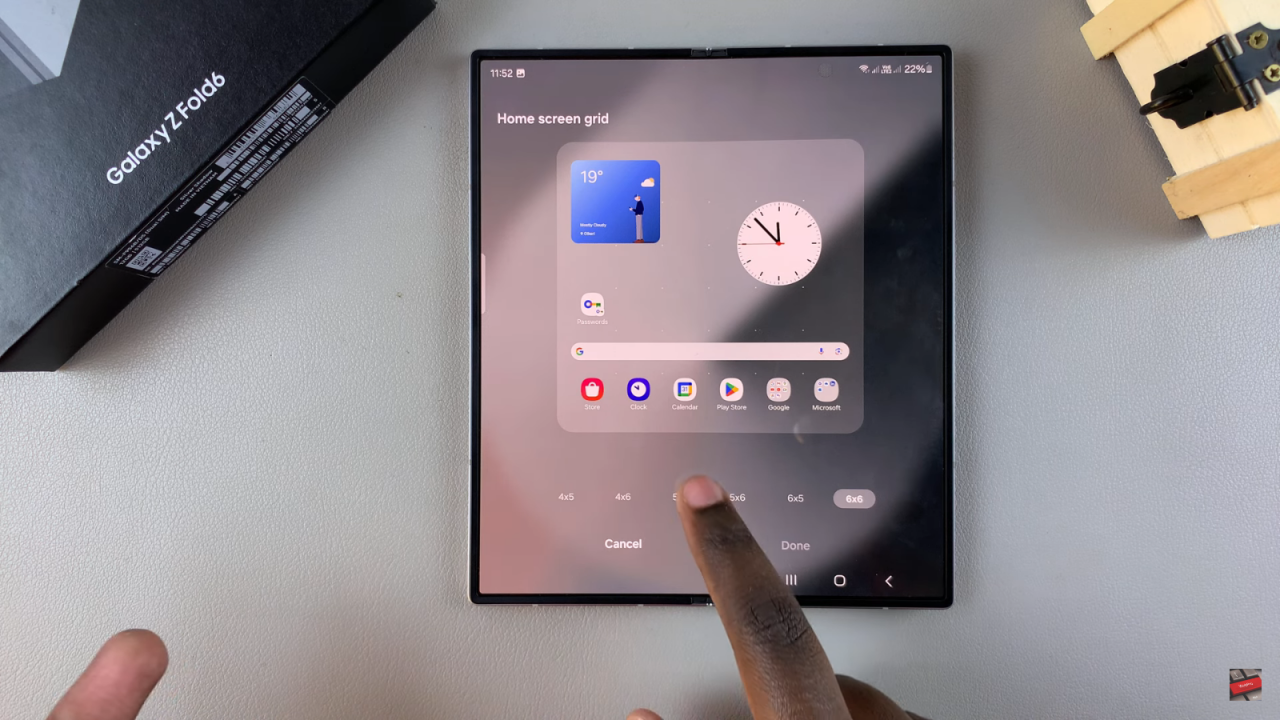
- If you’d like an even smaller grid, you can choose 4×5. The preview will update accordingly, ensuring that all your items fit.
- To save your changes:
- Tap ‘Done.’
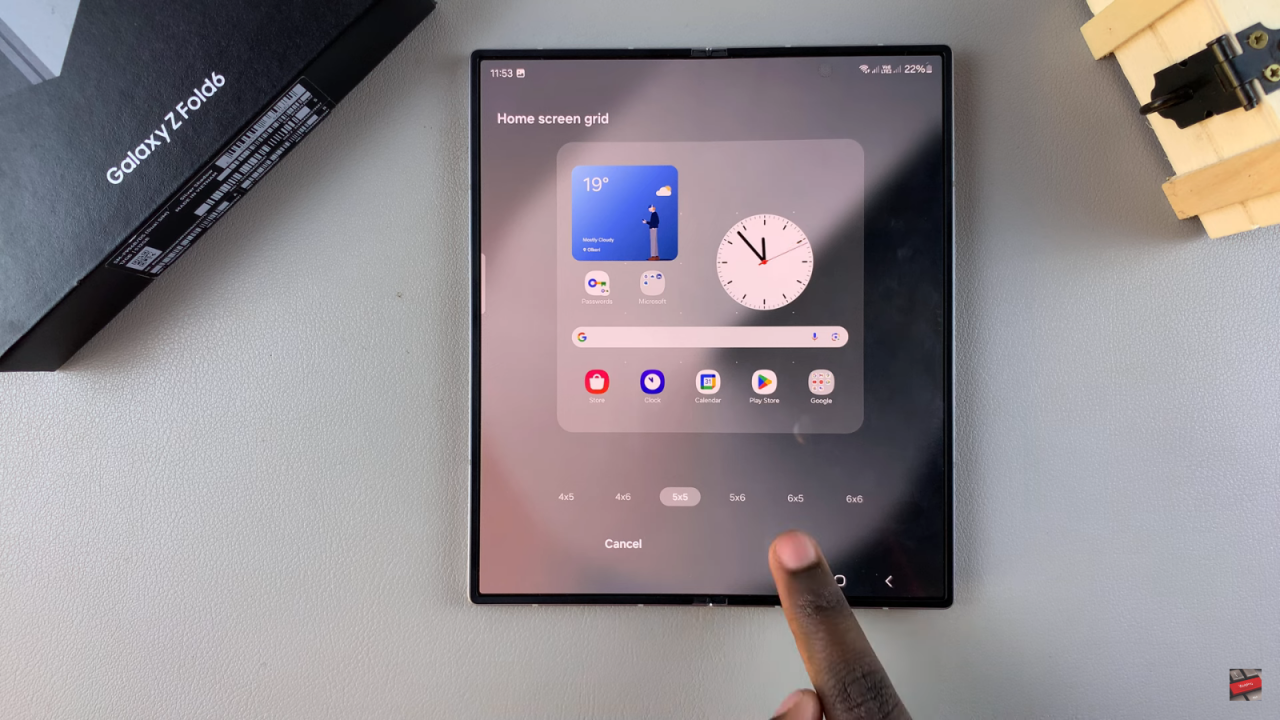
The process is the same for changing the apps screen grid.
- Tap on ‘Apps screen grid,’ choose your preferred size, and tap ‘Done’ to save the changes.
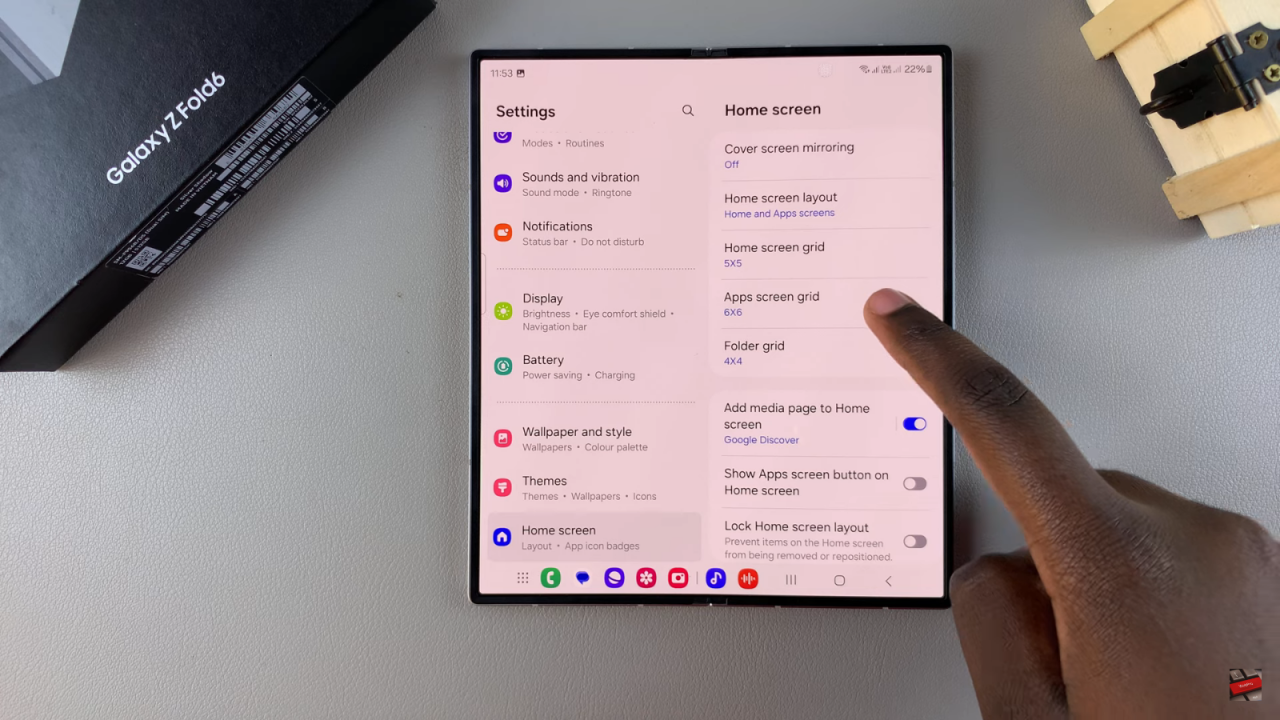
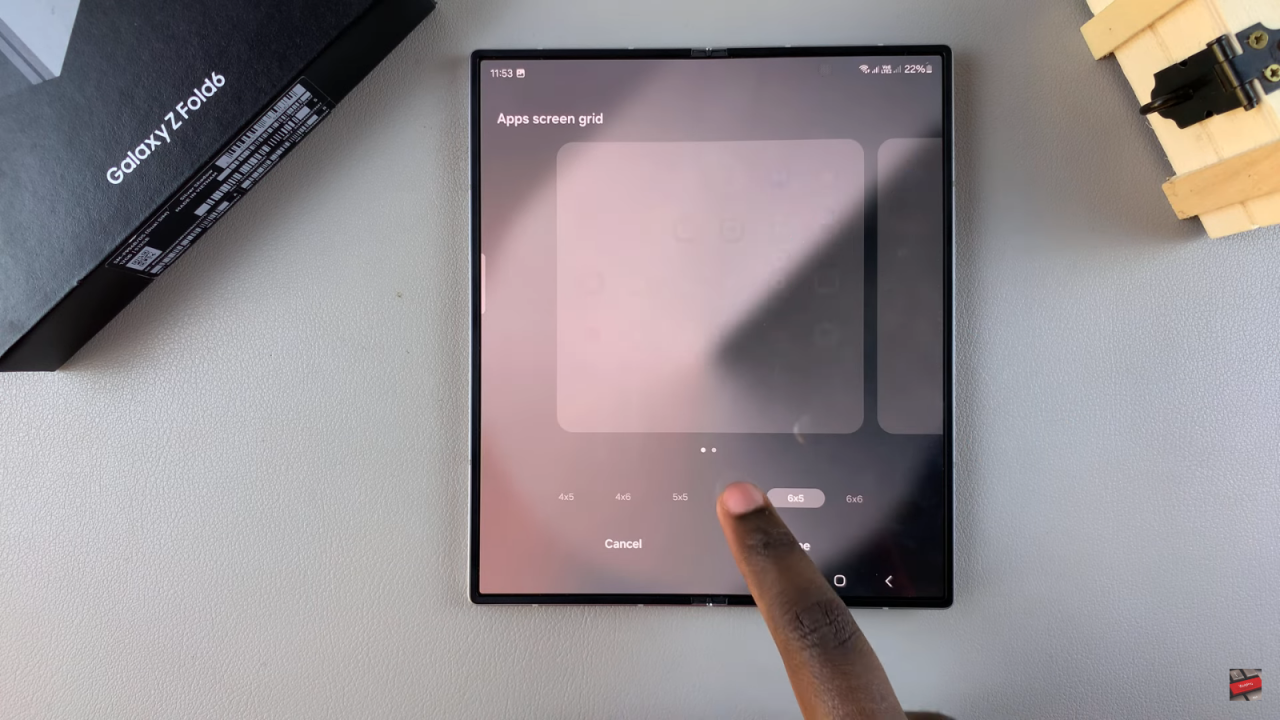
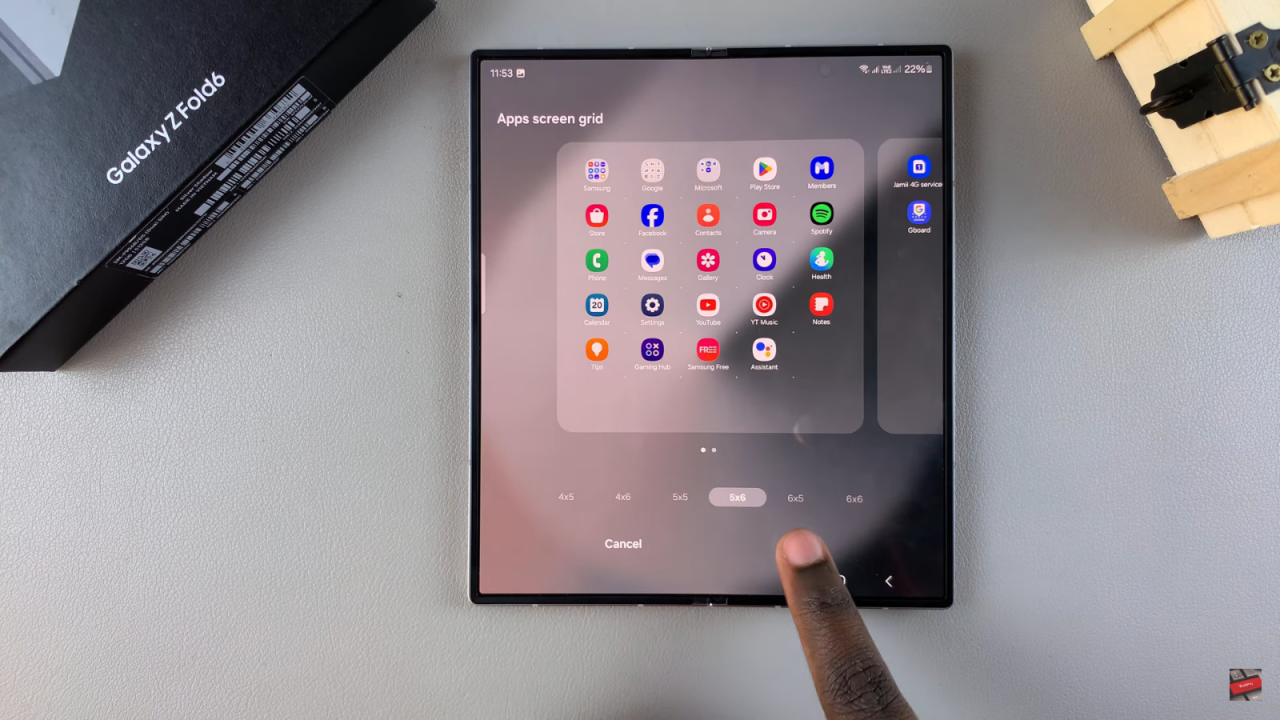
Once you’ve made these adjustments, you’ll see the grid size change on your home screen and apps screen to match your customizations.
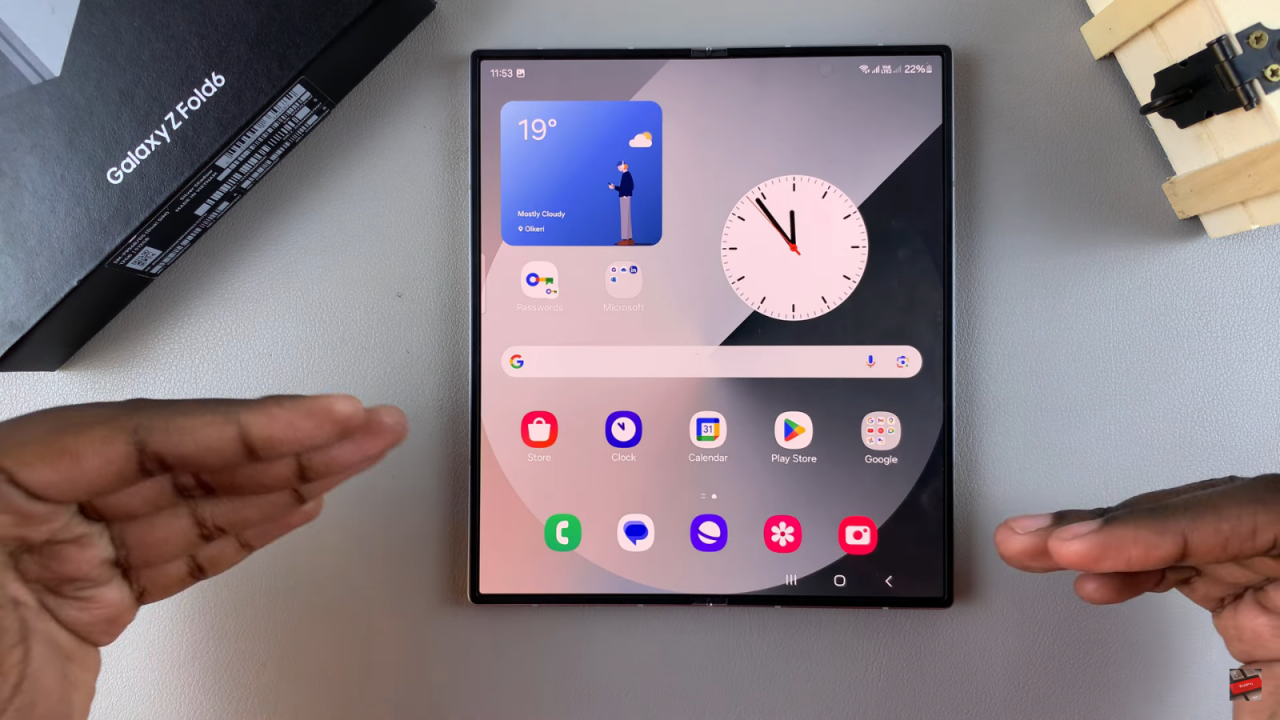
Read:How To Add Google Password Manager To Home Screen On Samsung Galaxy Z Fold 6