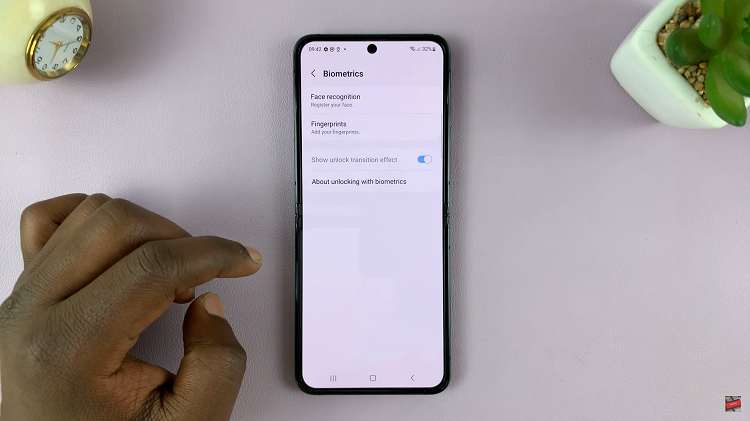Learn how to Change Grid Size Of Home Screen Folder On Samsung Galaxy Z Fold 6. Adjusting the grid size allows you to organize your apps and widgets more effectively, making it easier to find what you need.
By changing the grid size, you can fit more or fewer icons in each folder. This simple tweak helps you create a layout that suits your style and needs, improving your overall experience with the device.
Watch:How To Turn Off Notification Sounds During Calls On Samsung Galaxy Z Fold 6
Change Grid Size Of Home Screen Folder On Samsung Galaxy Z Fold 6
Open Settings: Start by opening the Settings app on your Samsung Galaxy Z Fold 6.
Select Home Screen: Scroll down and tap on “Home Screen.”
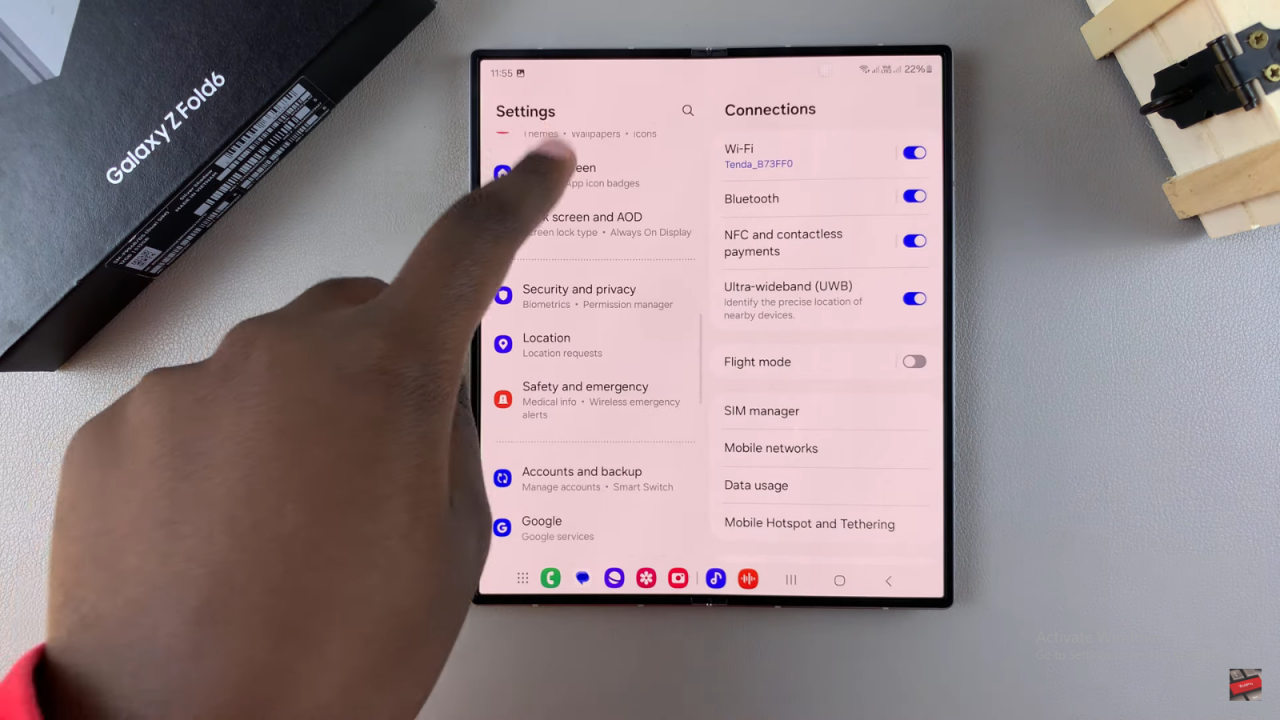
Access Folder Grid Options: Look for the “Folder Grid” option and tap on it.
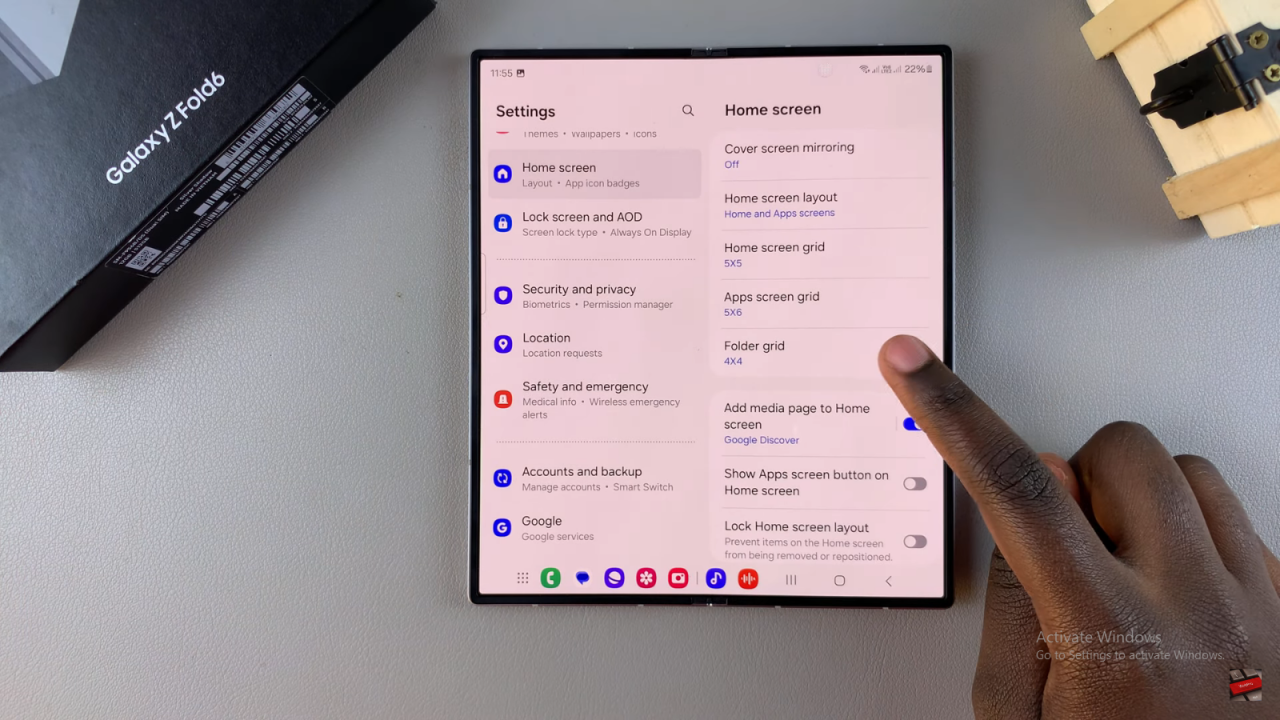
Choose Grid Size: You can select between a 3×4 or 4×4 grid. Currently, mine is set to 4×4, which displays four icons across and four icons down in each folder.
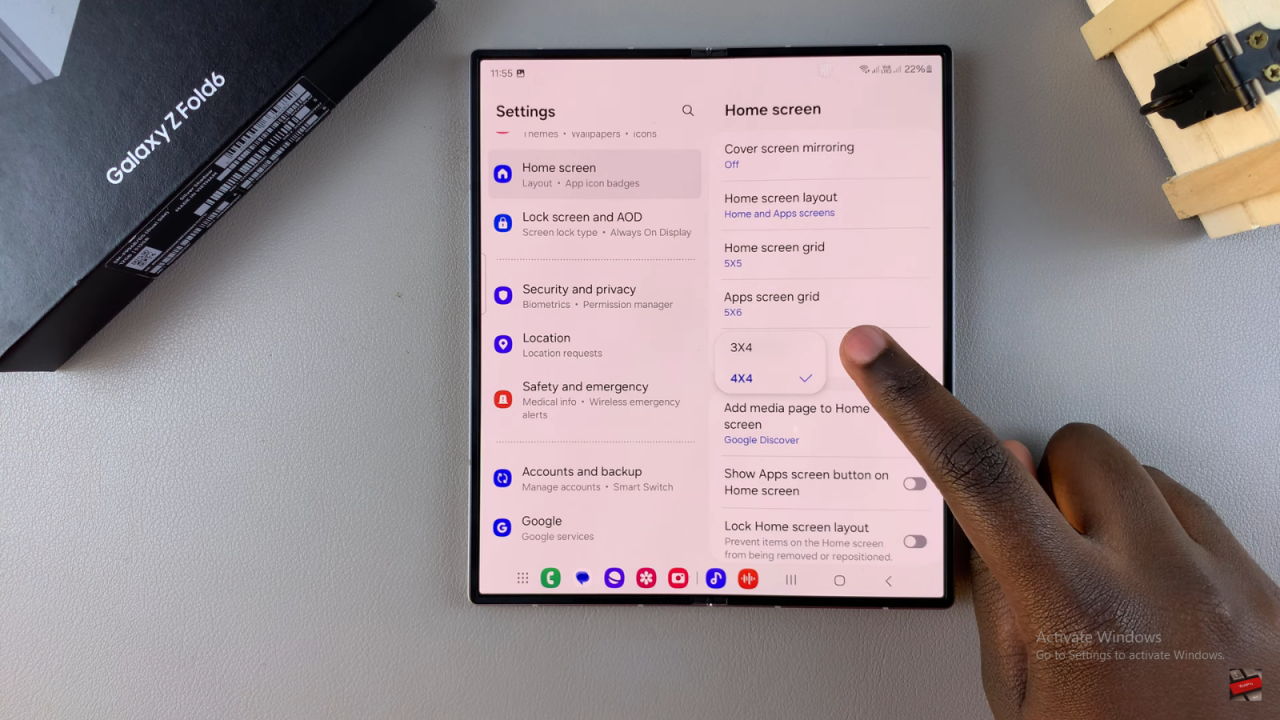
Apply Changes: If you switch to the 3×4 option, your folders will adjust to show three icons across and four icons down.
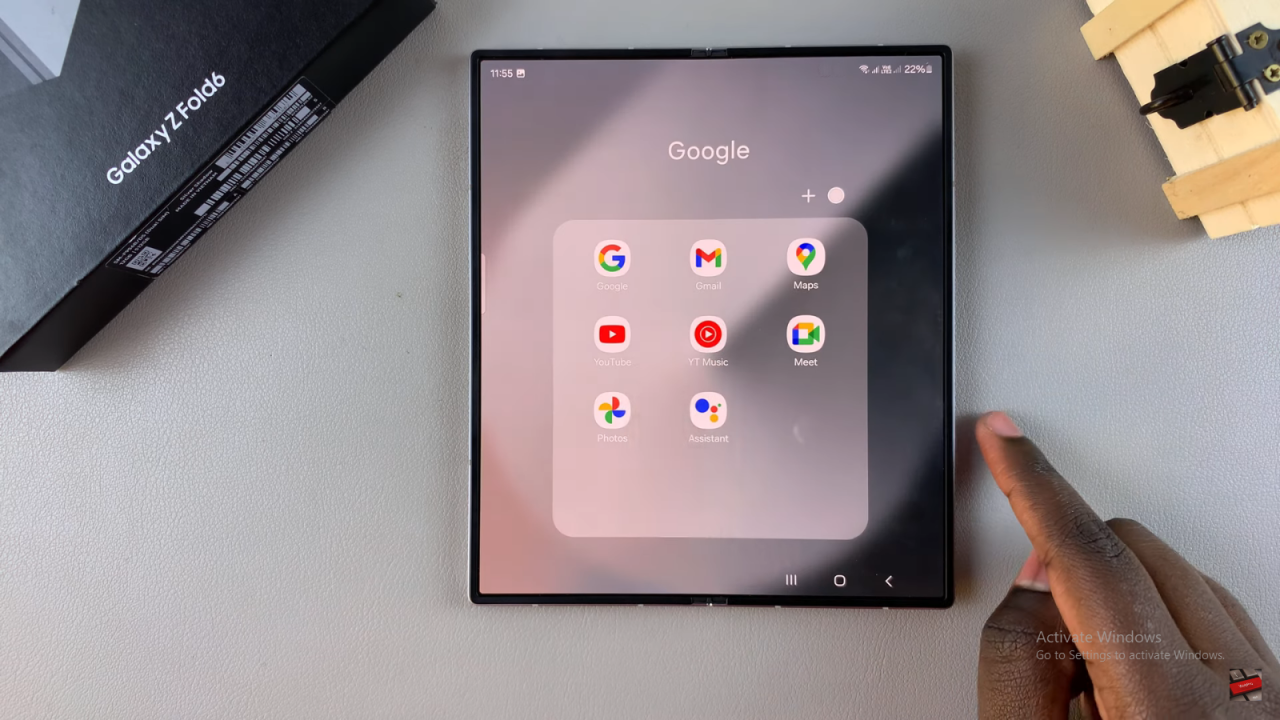
Read:How To Turn Off Notification Sounds During Calls On Samsung Galaxy Z Fold 6