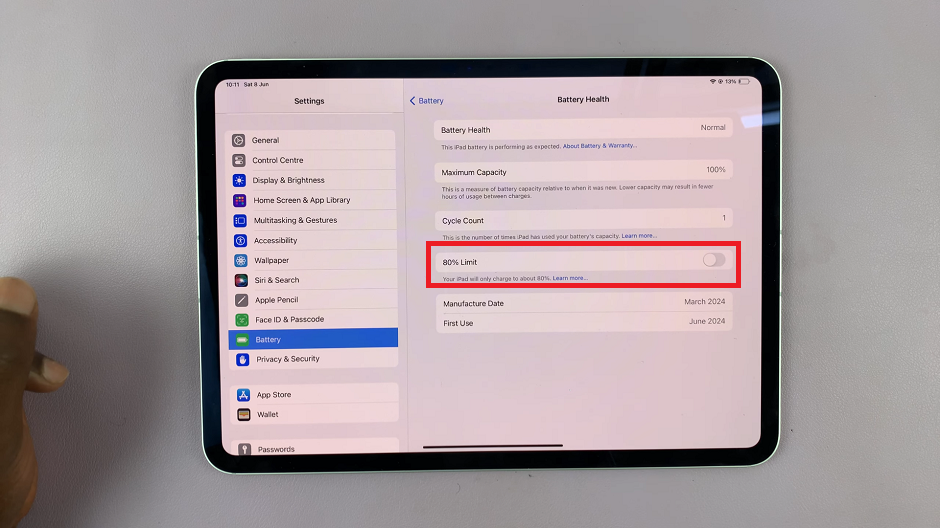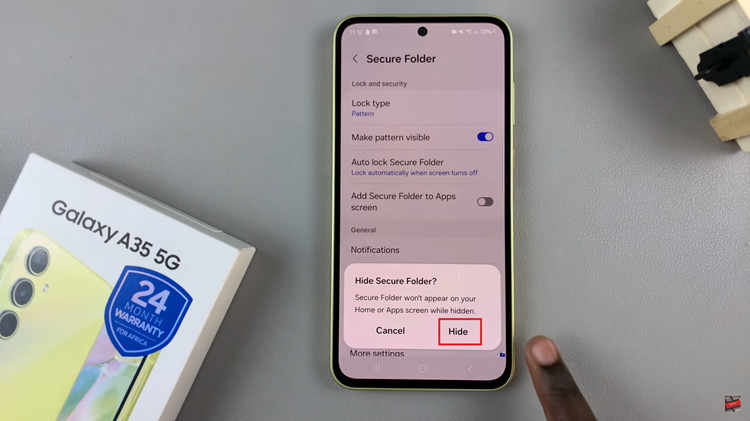In this guide, we’ll walk you through the steps to effortlessly change the keyboard language on your Samsung Smart TV.
In today’s interconnected world, our devices have become essential hubs for entertainment, communication, and productivity. Samsung Smart TVs, with their innovative features and user-friendly interfaces, offer a seamless viewing experience.
However, for users who prefer to interact in languages other than the default, knowing how to change the keyboard language can significantly enhance usability.
Watch: How To Enable Text Message Notifications On Lock Screen Of Samsung Galaxy A25 5G
Change Keyboard Language On Samsung Smart TV
First, go to the home screen of your Samsung Smart TV. If you’re not on the home page, press the home button on the remote control.
Using your remote control, scroll left once to the TV menu. From the TV menu, scroll down to get to Settings. Press OK on the remote to access the Settings menu, then scroll until you get to All Settings.
Within the All settings menu, scroll down to Connection. Press OK and scroll down to External Device Manager. Press OK to select.
Under External Device Manager, highlight Input Device Manager and press OK.
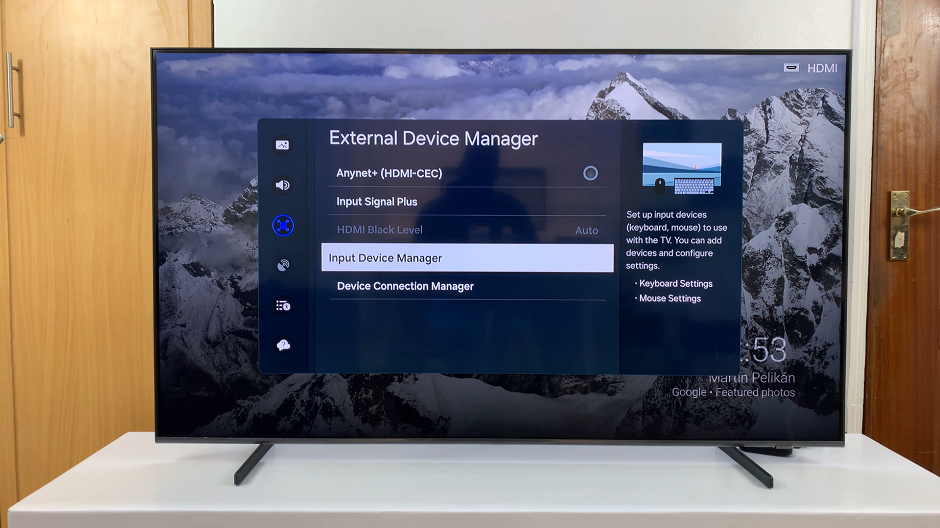
From the menu, select Keyboard Settings, press OK and select Keyboard Language.
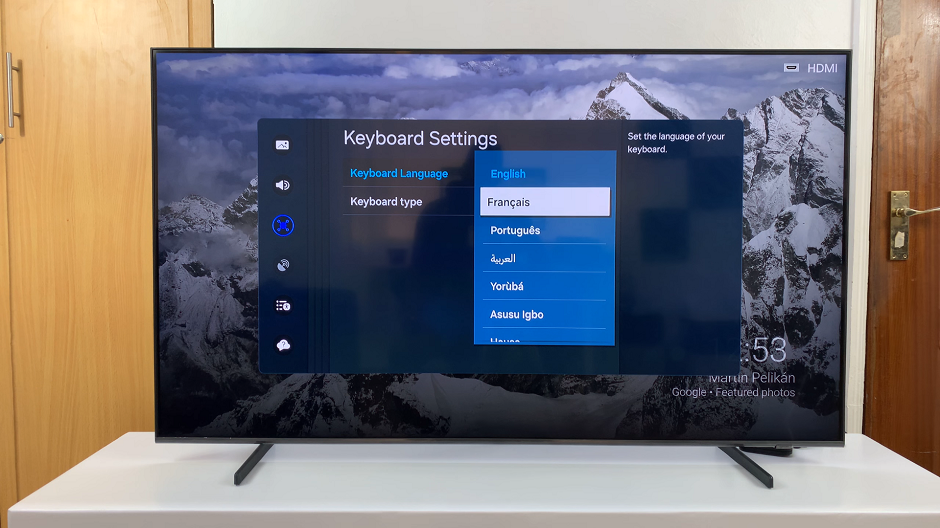
On Keyboard Language press OK to reveal your language options. Scroll through and select your language of choice.
Test Your New Keyboard Language
Now, whenever you launch your keyboard, it will be in the language that you chose.
To ensure that your keyboard language has been successfully changed, return to the main menu or any text input field on your Samsung Smart TV. Use the keyboard on your remote control to verify that it’s now displaying characters in the newly selected language.
Congratulations! You’ve successfully changed the keyboard language on your Samsung Smart TV. Whether you’re typing in a different language or simply customizing your user experience, this simple adjustment can make a world of difference in your Smart TV usage.
In conclusion, Samsung Smart TVs offer a wide range of customization options to suit the preferences of every user. By following these easy steps, you can quickly change the keyboard language to enhance your viewing experience.
Read: How To Enable ‘Tap To Show’ Always On Display On Samsung Galaxy A25 5G