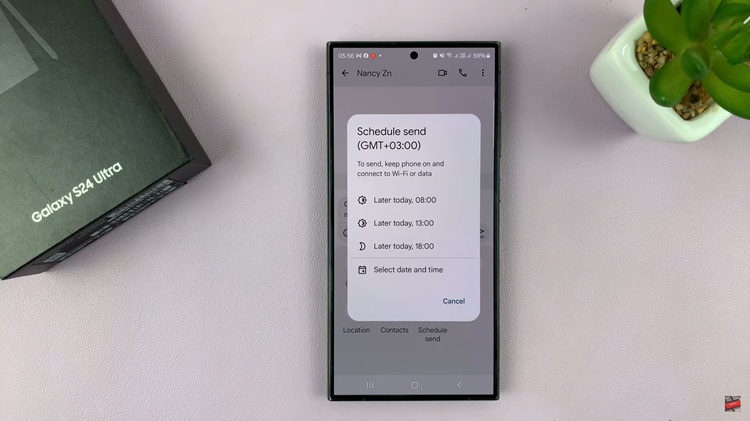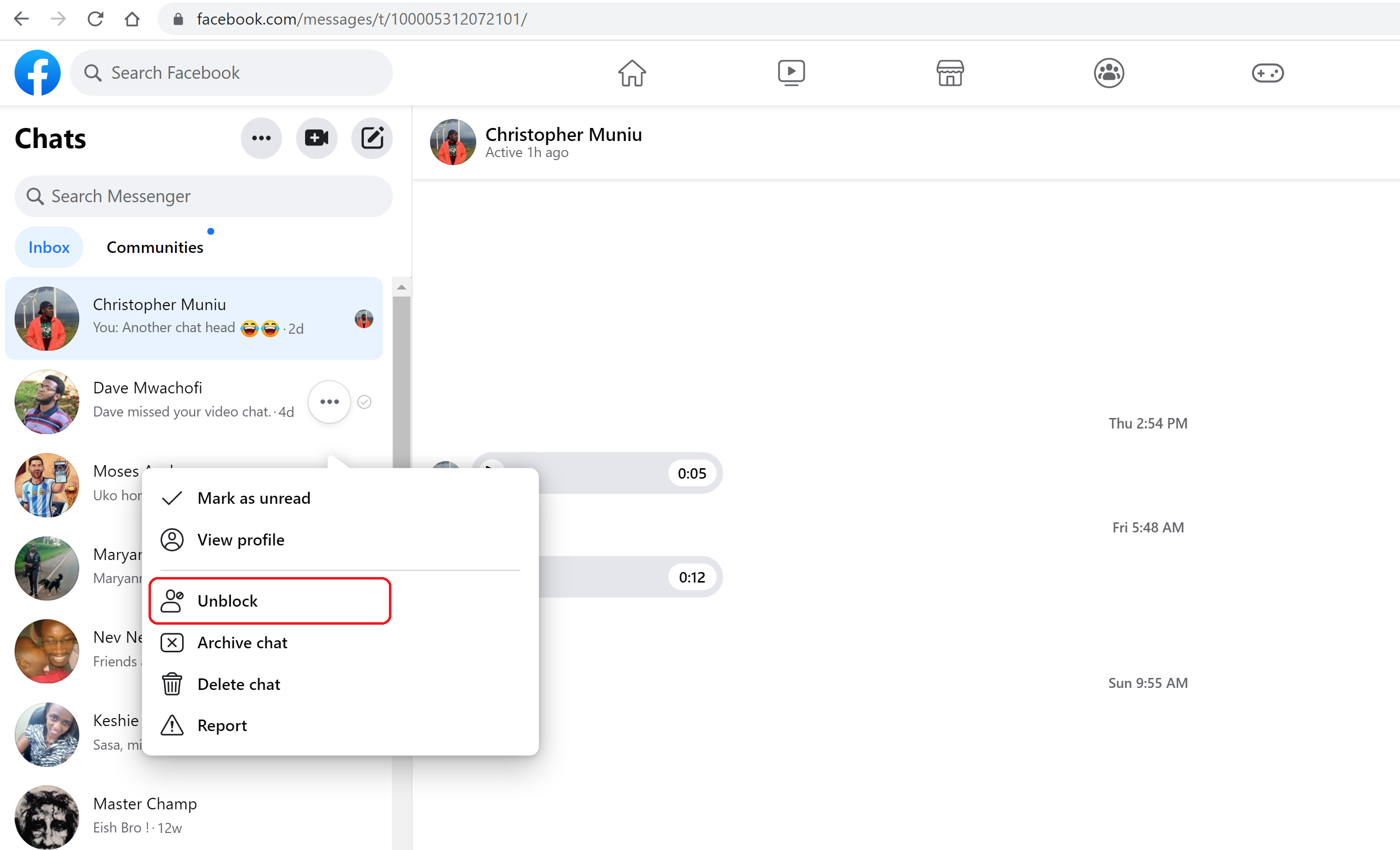Changing the keyboard theme on your iPhone can be a delightful way to express your personality and add a touch of flair to your device.
With it being user-friendly and having a wide range of customization options. G-board makes it easy to transform your mundane keyboard into a visually appealing masterpiece
In this article. we’ll guide you through the process on how to change the keyboard theme on your iPhone using the popular G-board app.
Also Read: How To Convert Live Photo To Video On iPhone
How To Change Keyboard Theme On iPhone
To start, open the ‘App Store‘ and install the ‘G-board‘ app. Once installed, tap on the G-board icon on your home screen to open it. Upon launching the G-board app, you’ll be presented with its main menu. Locate and tap on the “Theme” option.
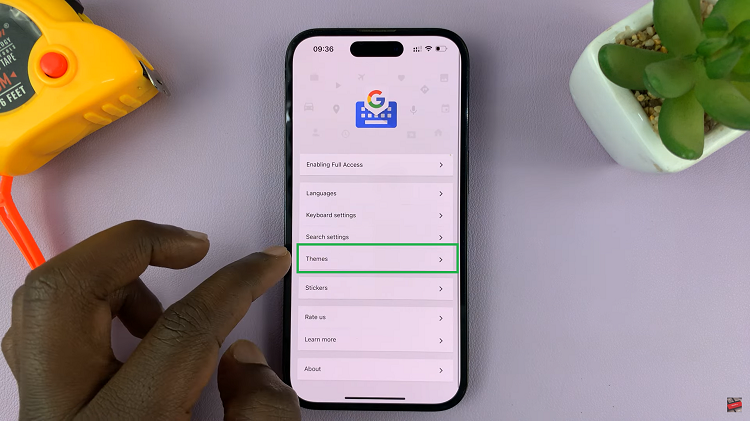
In the Theme menu, you’ll find many landscape options that you can choose from. Now, you might want to add a personal touch to the theme you’ve chosen.
The G-board app allows you to do just that. By tapping on the ‘pencil‘ icon associated with your chosen theme. You can now edit the theme to your liking.
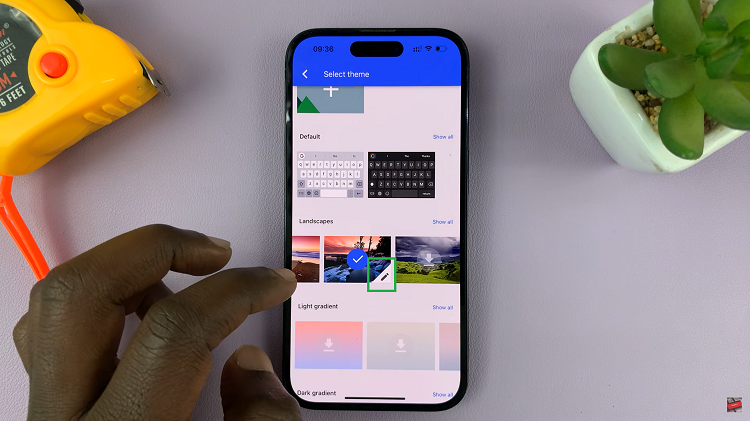
Here, among the customization options available, you can enable the background on keys, change the background color, and even modify the text color.
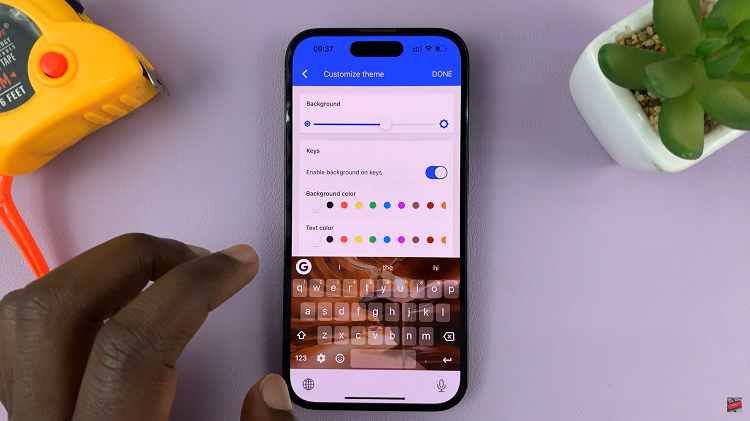
When you are happy to save, simply locate and tap on the “Done” button in the top right corner of the screen.