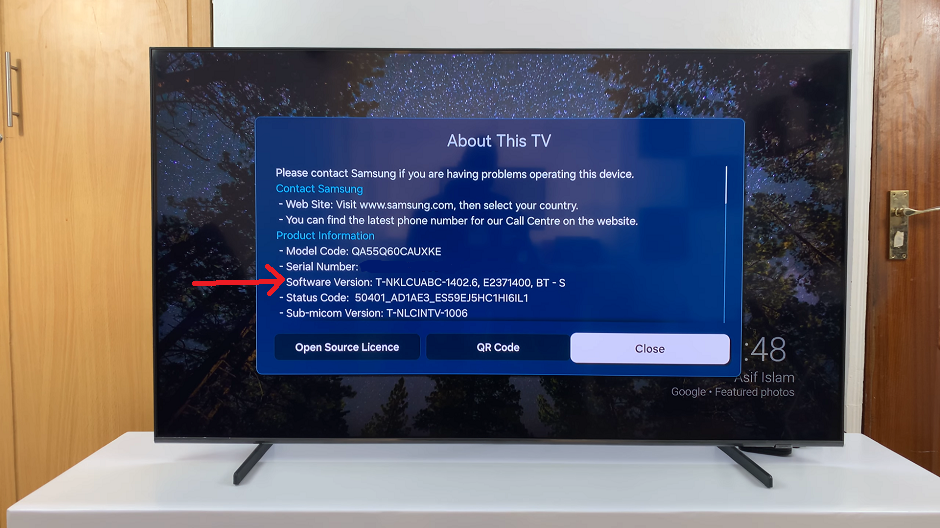Unlocking the full potential of your Samsung Galaxy S24 or S24 Ultra involves mastering its plethora of customization options. One such feature that adds a personal touch to your device’s interface is the ability to adjust the keyboard transparency.
Whether you prefer a clear, minimalist look or a slightly opaque keyboard for better visibility, learning how to tweak this setting will enhance your overall user experience.
In this guide, we’ll walk you through the step-by-step process of changing the keyboard transparency on your Samsung Galaxy S24 or S24 Ultra, empowering you to tailor your device to your unique preferences with confidence and ease.
Watch: How To Enable Camera ‘Super Steady’ Mode On Samsung Galaxy S24
To Change Keyboard Transparency On Samsung Galaxy S24
To begin adjusting your keyboard transparency, open the “Settings” app on your Samsung Galaxy S24. You can usually find this app in your app drawer or by swiping down from the top of the screen and tapping the gear-shaped icon in the top-right corner.
Next, scroll down in the Settings menu and tap on “General management.” From there, select “Samsung Keyboard Settings.” At this point, ensure that you enable floating keyboard on your device. To do this, tap on “Mode” and select “Floating Keyboard.”
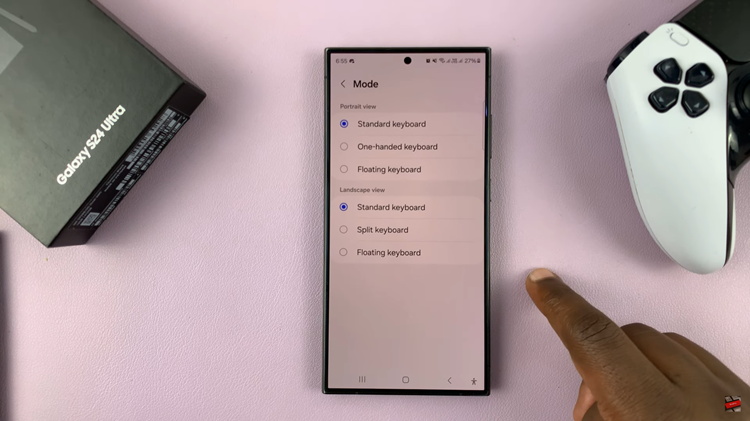
Following this, head back and tap on “Size & Transparency.” In this menu, you can use a slider to adjust the keyboard transparency to your liking. Slide the control to the left or right to decrease or increase the transparency level of the keyboard, respectively. As you adjust the slider, you’ll notice the keyboard’s transparency changing in real time, allowing you to find the perfect balance that suits your preference.
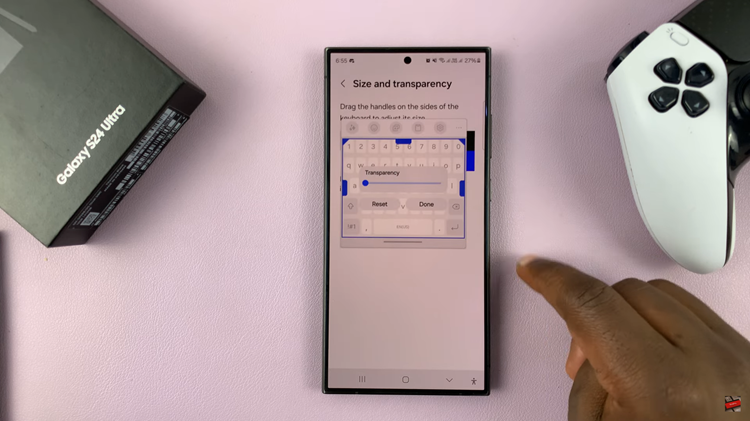
In conclusion, customizing the transparency of the keyboard on your Samsung Galaxy S24 or S24 Ultra is a simple yet effective way to enhance your user experience and tailor your device to your personal preferences. By following the steps outlined in this guide, you can easily adjust the keyboard transparency to achieve the desired look and feel
Read: How To Take Partial Screenshots On Samsung Galaxy S24 Ultra