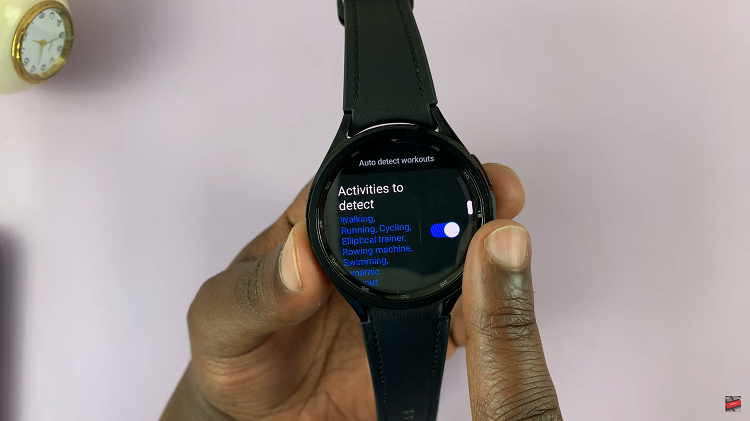Your iPhone automatically geotags photos with location data when you capture them. This feature is convenient for organizing your photos by place, but sometimes you may want to edit or remove the location for privacy or accuracy reasons.
Luckily, Apple makes it easy to modify the location data directly on your iPhone. In this guide, we’ll walk you through how to change the location on iPhone photos.
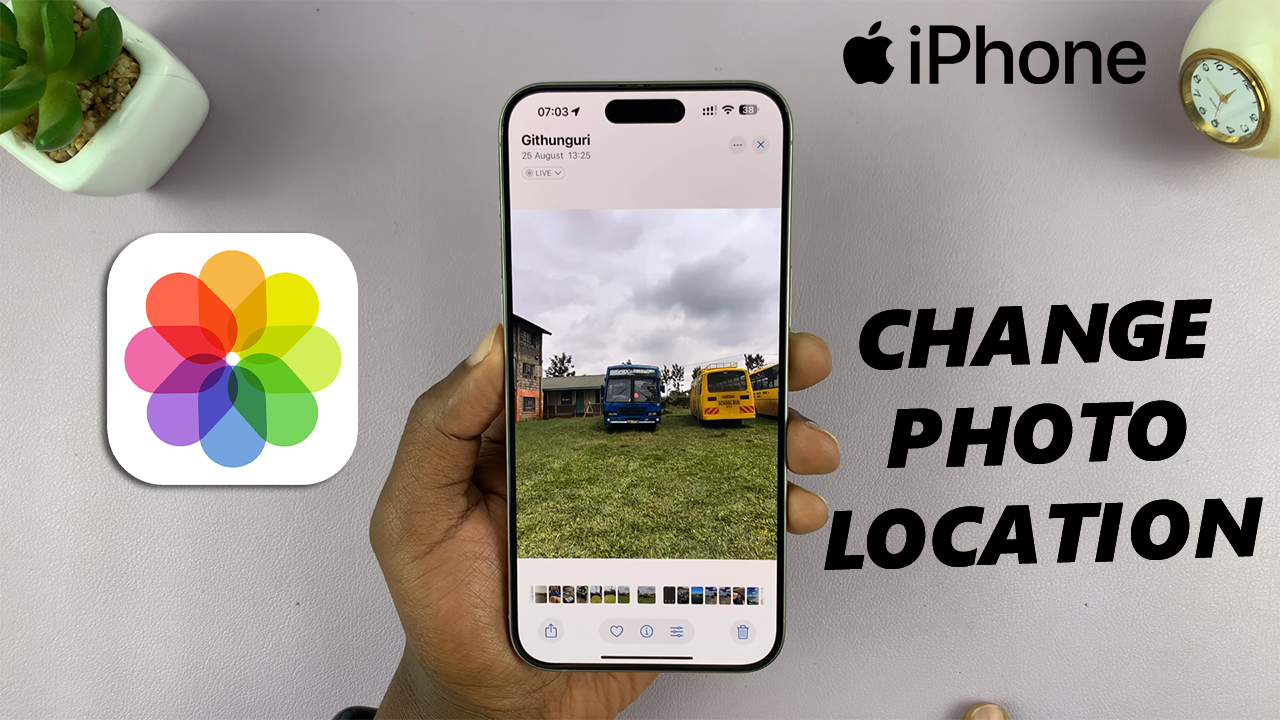
So, why else would you want to modify the geotag on your iPhone photos? Privacy is one of the reasons, for those who may not want to share the exact location where a photo was taken.
Also, sometimes the GPS data can be inaccurate or missing, especially in places with poor signal. This might provide an incorrect geotag.
You might want to assign a specific location manually to a photo for organizational purposes and also give the accurate location data. Whatever your reason, you can change the location using the Photos app.
Watch: Why You Can’t Enable Vibration On Your iPad
Change Location On iPhone Photos
To begin, launch the Photos app on your iPhone and find the photo whose location you want to change. Swipe up on the photo or tap the info (ℹ️) icon at the bottom of the screen to view the location amongst other data.
Tap on the Adjust option next to the location field. This will bring up a text box with the current location.
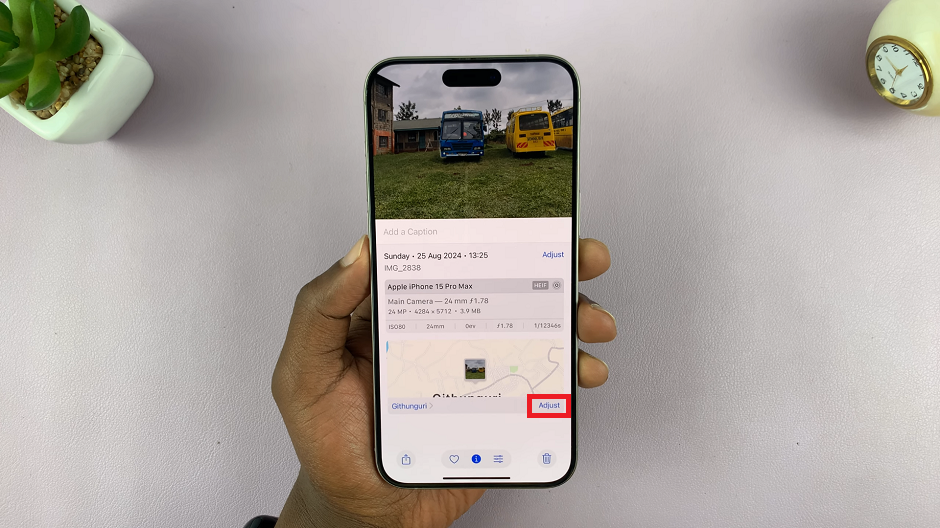
Use the keyboard to delete the old location. Now, enter the new location you want to assign to the photo.
If you don’t want any location information on the photo, simply tap No Location. This will completely remove the geotag from the image.
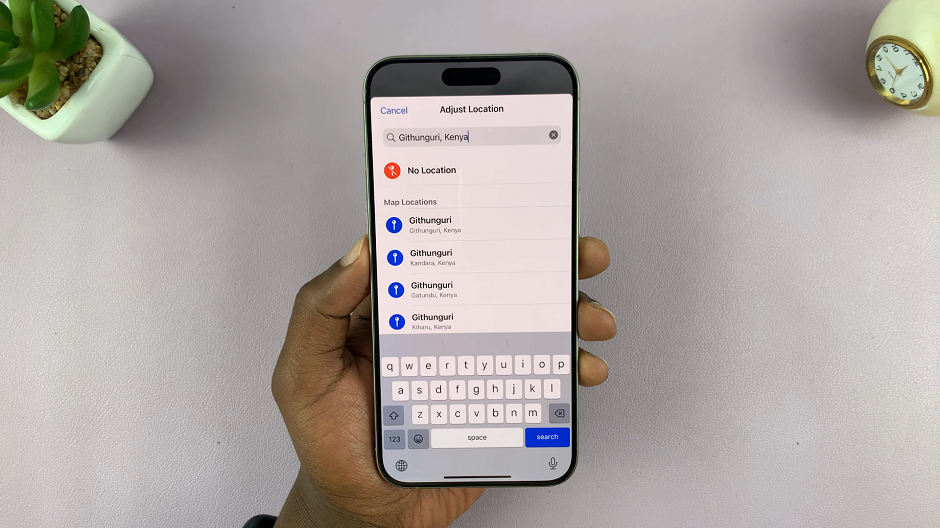
Once you’ve selected the correct location from the map, your iPhone will update the geotagged location for that photo instantly.
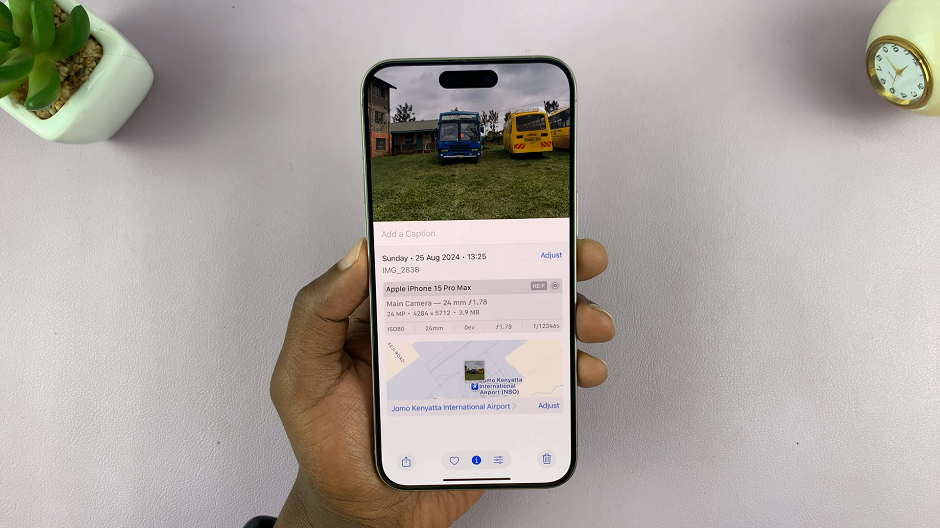
Use Mac to Edit Location for Multiple Photos
If you prefer working on a larger screen or need to edit the location of multiple photos at once, you can use the Photos app on your Mac.
On your Mac, open the Photos app and select the images you want to change. Just like on the iPhone, click on the Info button (ℹ️) in the top-right corner to open the details pane.
Next to the location field, click Assign a Location. Type the location you want to assign, then select it from the suggested results.
The new location will be applied to all selected photos. This method is convenient for quickly updating the location of multiple images from a single trip or event.