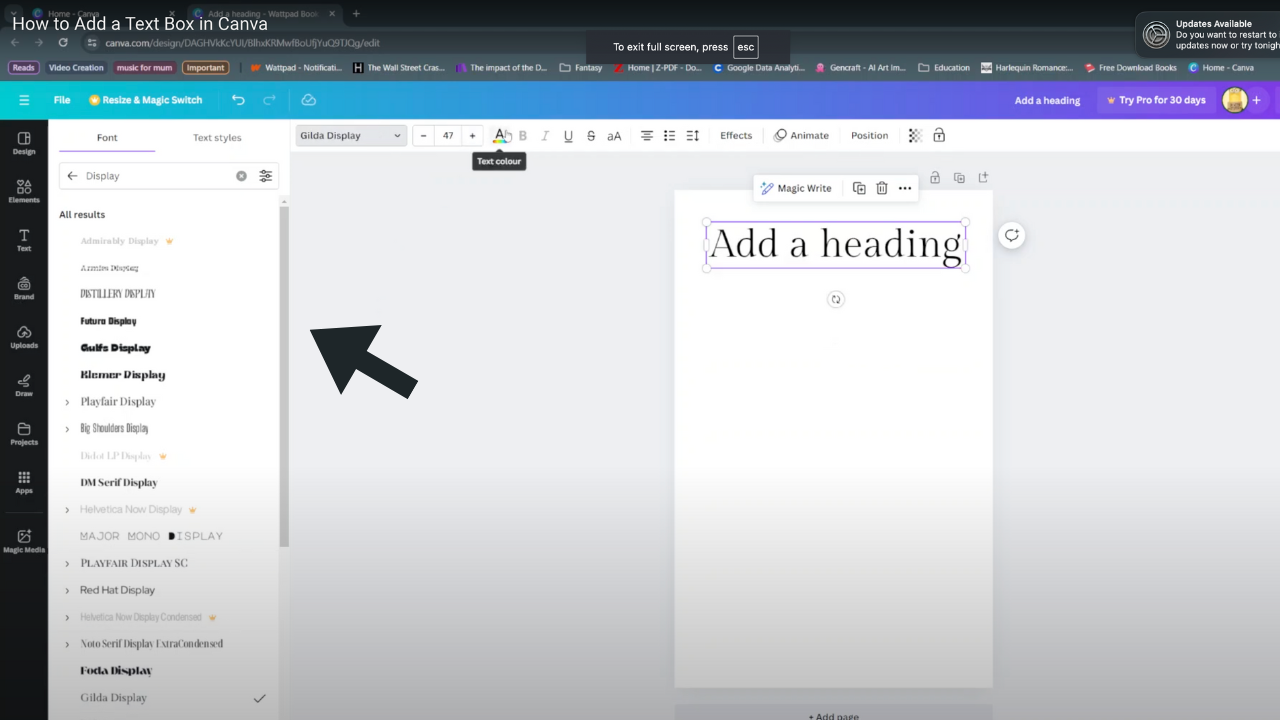In this guide, we’ll delve into the steps to modify and change the lock screen clock style on Android (Samsung Galaxy) devices. In the world of smartphones, personalization has become an integral aspect of user experience.
Android devices, known for their versatility, offer a myriad of customization options, allowing users to tailor their interfaces to match their preferences. One such customizable feature is the lock screen clock, which can be transformed to reflect individual style and taste.
Android’s flexibility extends beyond just its apps and widgets; it includes the ability to personalize even the smallest details, such as the lock screen clock. Each Android device may have different settings or methods to modify this feature, but the fundamental process usually remains consistent across various models and versions.
Read: How To Stop Mobile Data Usage In The Background On Samsung Phone/Tablet
Change Lock Screen Clock Style On Android (Samsung Galaxy)
First, swipe down from the top of the screen to reveal the notification shade. Tap on the gear-shaped icon in the upper-right corner to access the settings or simply tap on settings from the app drawer.
Scroll through the settings menu and locate the Lock screen option. Tap on it. Look for Always On Display and tap on it to access its settings. Make sure Always on Display is ON.
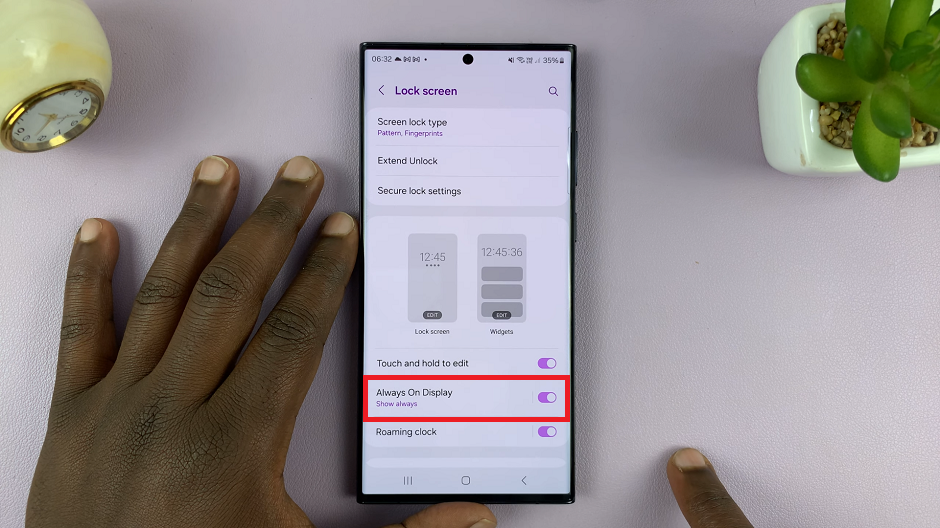
In the Always On Display settings, locate the Clock style option and tap on it. You’ll be presented with a variety of clock styles to choose from. Scroll through the options to find the one that resonates with you.
You will get a closer look at each style, via the preview image at the top, to see how they appear on your screen.
After selecting a clock style, you may have the option to further customize it. This could include choosing between different colors, formats, or even additional design elements (including image clock).
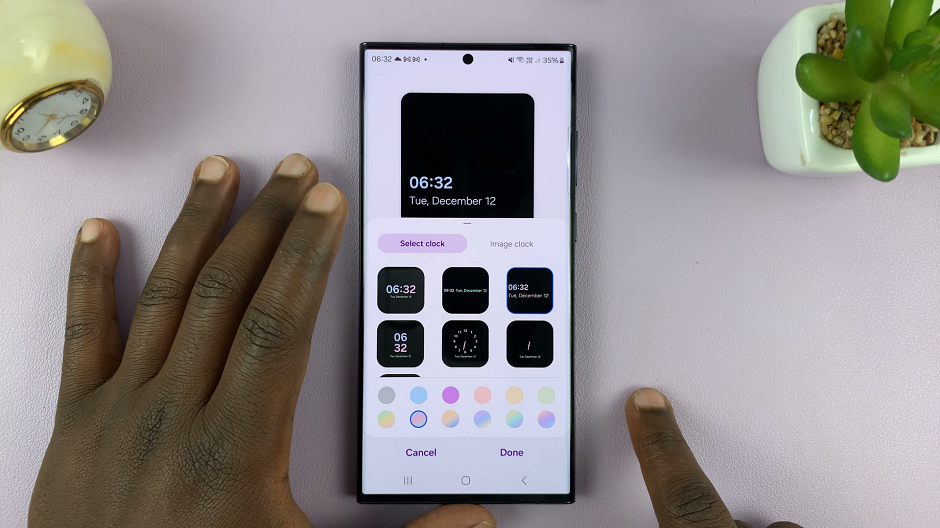
Experiment with the available customization options to create a clock style that suits your preferences.
Once you’re satisfied with your clock style and any customizations you’ve made, locate the Done button. It is located at the bottom of the customization menu. Tap on this button to apply your changes.
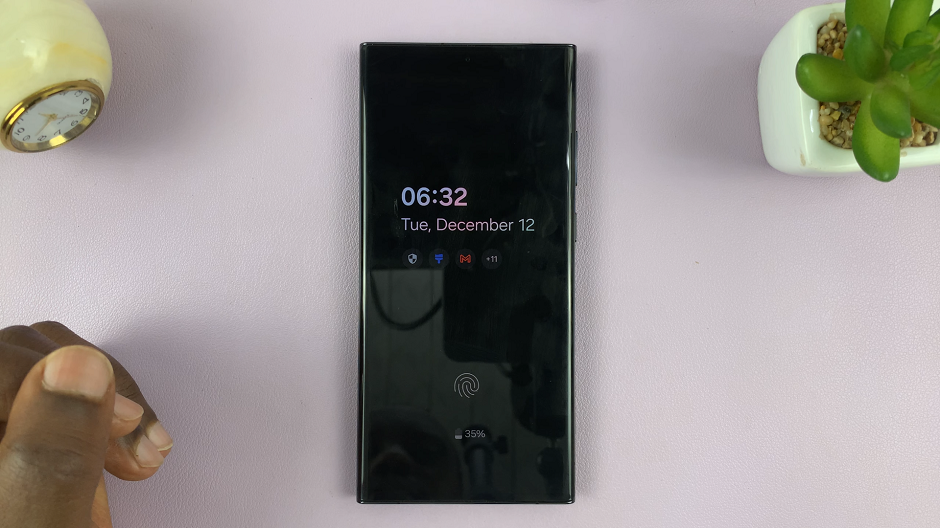
Now, lock your device to view the updated lock screen with the newly selected clock style. Admire the fresh appearance and enjoy the personalized touch you’ve added to your Android device.
Tips for Enhanced Customization
Regularly check for system updates, as new software versions. They may introduce additional customization features or enhancements to the lock screen clock.
Personalizing the lock screen clock style on your Android device is a simple yet rewarding endeavor. With just a few taps in the settings menu, you can transform the appearance of your lock screen, adding a touch of individuality to your device’s interface. Embrace the versatility of Android and make your device truly your own by customizing its lock screen clock to suit your unique style and preferences.
Watch: Hisense VIDAA Smart TV: How To Remove System PIN | Delete System PIN