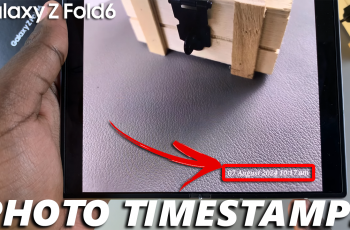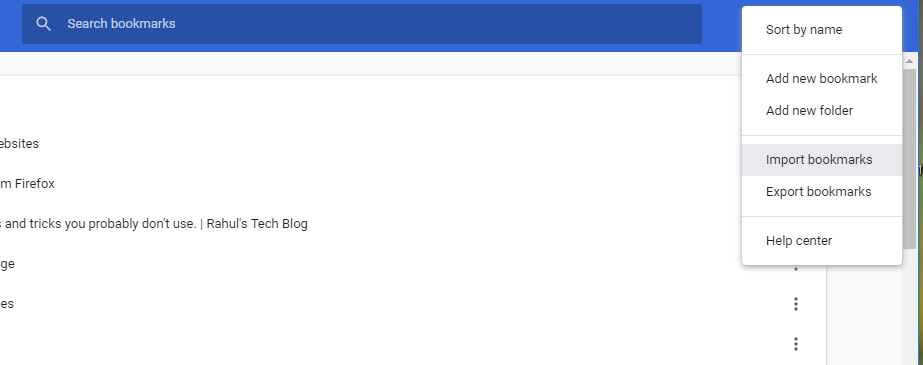In this guide, we’ll delve into the step-by-step process to change lock screen notification settings on Android, empowering you to take charge of your device’s notification preferences.
The lock screen of an Android device serves as a gateway to information, providing quick glimpses of notifications that keep us informed and connected. However, managing these notifications on the lock screen is crucial for maintaining privacy and controlling the information displayed at a glance.
Android devices offer diverse options for customizing lock screen notifications. Before diving into the adjustments, it’s important to comprehend the types of notifications and the control you have over them:
Sensitive Content: Some notifications may contain sensitive information like message previews or email subjects. Android allows you to hide these details from the lock screen for added privacy.
Notification Visibility: You can choose which apps and notifications appear on the lock screen, giving you control over what’s visible without unlocking your device.
Notification Priority: Prioritize important notifications to display prominently on the lock screen, ensuring you never miss crucial updates.
Watch: Hisense VIDAA Smart TV: How To Close Apps
Change Lock Screen Notification Settings On Android
To begin, unlock your Android Phone and navigate to the Settings app. Once there, scroll down and select Notifications.
Tap on Notifications On Lock screen under the Privacy section. This menu contains various settings related to lock screen notifications.
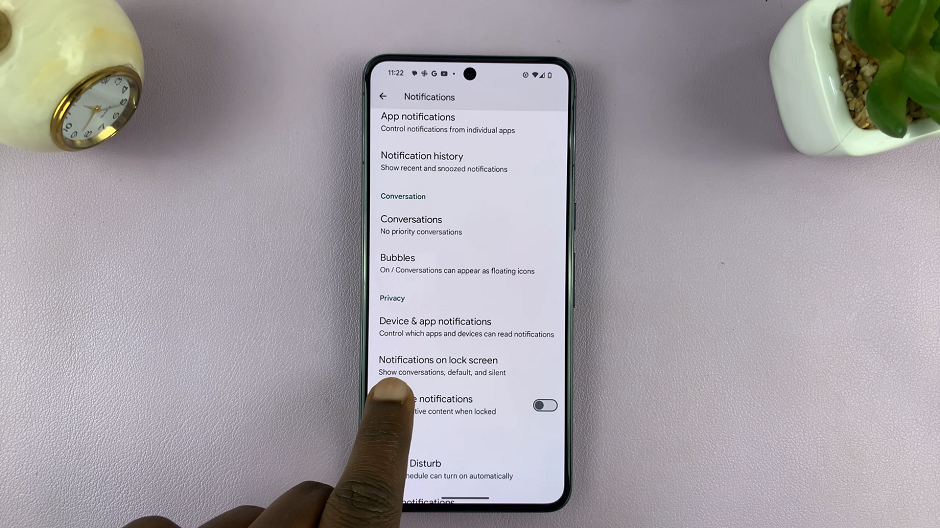
You can also use the search in the Settings page and look for Lock screen Notifications.
Select the Notifications On Lock screen option. Here, you can choose between three options:
Show conversations, default, and silent: This setting displays the entire content of notifications on your lock screen.
Hide silent conversations and notifications: This option will show a notification, but the content will be hidden until the device is unlocked.
Don’t show any notifications: This setting will keep all notifications hidden from the lock screen.
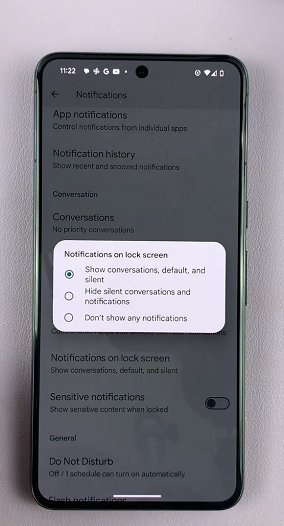
After making desired adjustments, lock your device and test the changes by sending test notifications from different apps. Save settings by exiting the notification preferences menu.
Mastering the lock screen notification settings on your Android device empowers you to tailor your notification experience to suit your preferences and privacy needs. Whether it’s managing sensitive content, controlling which notifications appear, or prioritizing alerts, understanding and customizing these settings is fundamental in optimizing your Android usage.
Remember, Android interfaces and settings may vary slightly based on device manufacturer and OS version. However, the core process for managing lock screen notifications remains relatively consistent across most Android devices.
Take charge of your notifications, enhance your privacy, and streamline your lock screen experience with these simple yet impactful customization options. Keep exploring and adapting these settings to create a personalized Android experience that aligns perfectly with your preferences.