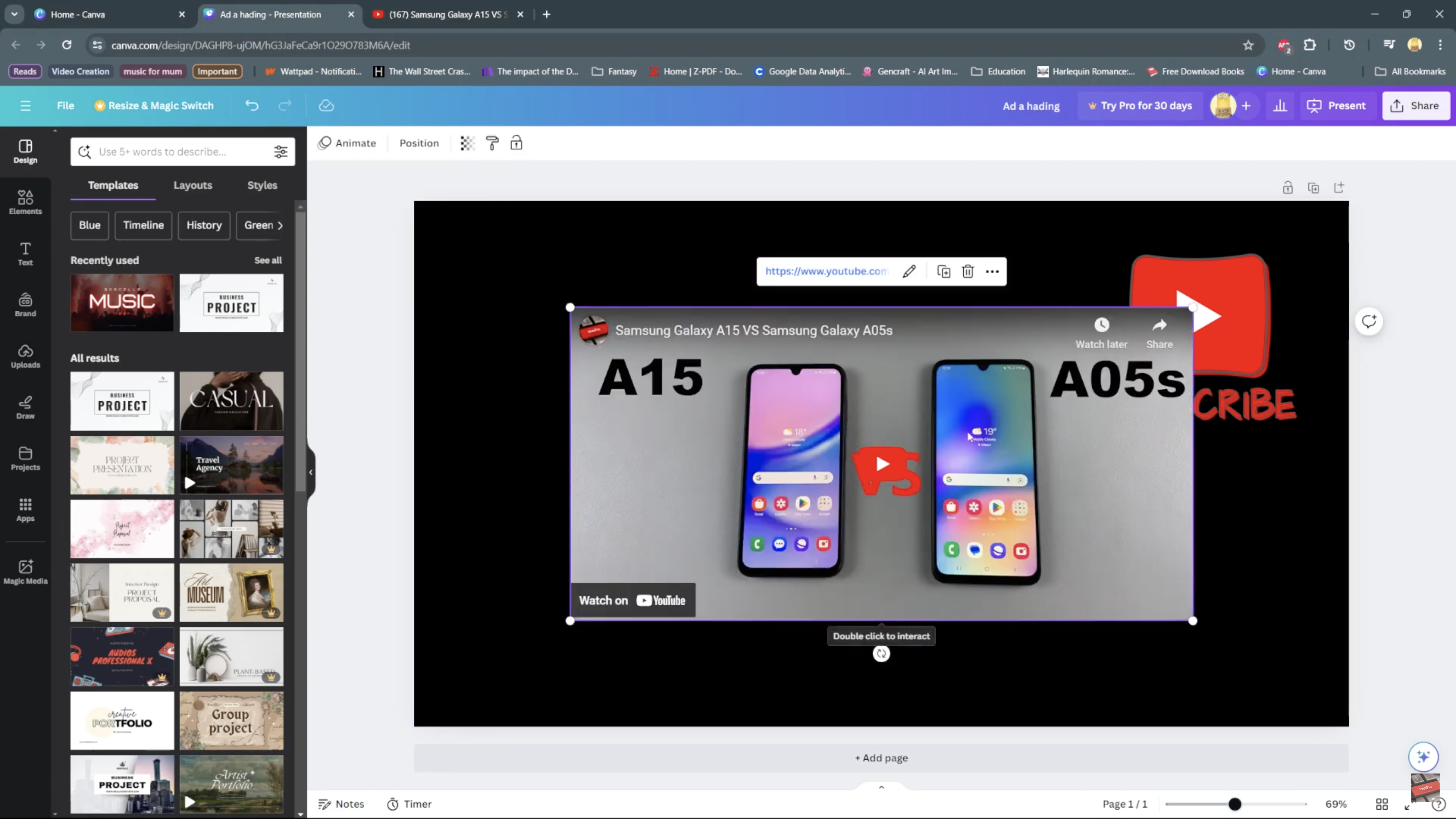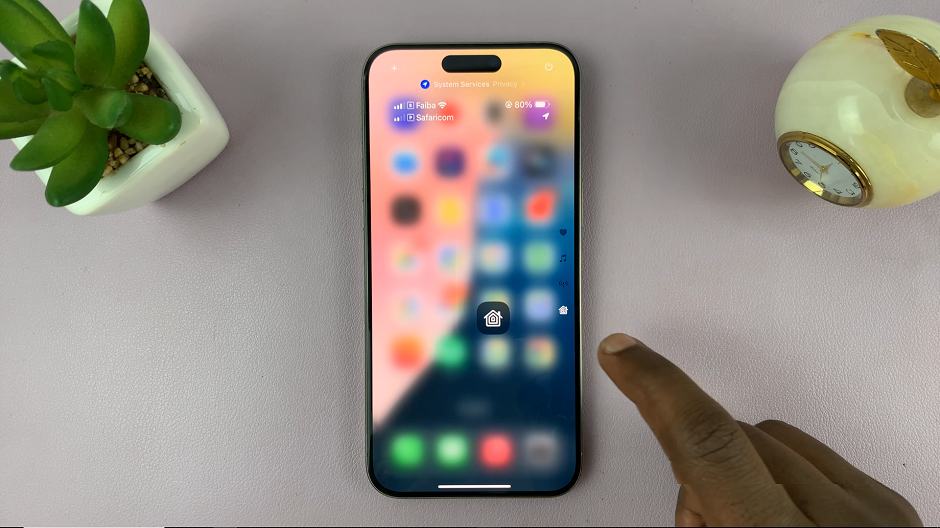In this comprehensive guide, we’ll walk you through the steps to change lock screen notification settings on your Samsung phone or tablet. Lock screen notifications on Samsung devices offer convenience and quick access to essential information.
However, customizing these notifications to suit individual preferences can significantly enhance user experience. Whether you seek increased privacy, minimized distractions, or a more personalized lock screen, understanding how to manage these settings is essential.
The lock screen on your Samsung device serves as a preview window for incoming notifications, displaying snippets of messages, emails, app alerts, and more. While this feature is handy, it might reveal sensitive information to anyone glancing at your device. Therefore, mastering notification settings can help strike a balance between accessibility and privacy.
Read: How To Delete Alarm On Android Phone
Change Lock Screen Notification Settings On Samsung Phone/Tablet
To change the lock screen notification settings on your Samsung phone/tablet, first unlock it. Then, navigate to the Settings app from the home screen or app drawer.
In the Settings menu, scroll down and find the Notifications option. Tap on it to access notification settings.
Look for the specific settings related to the lock screen. You might find options like Lock Screen Notifications. Tap on this option.
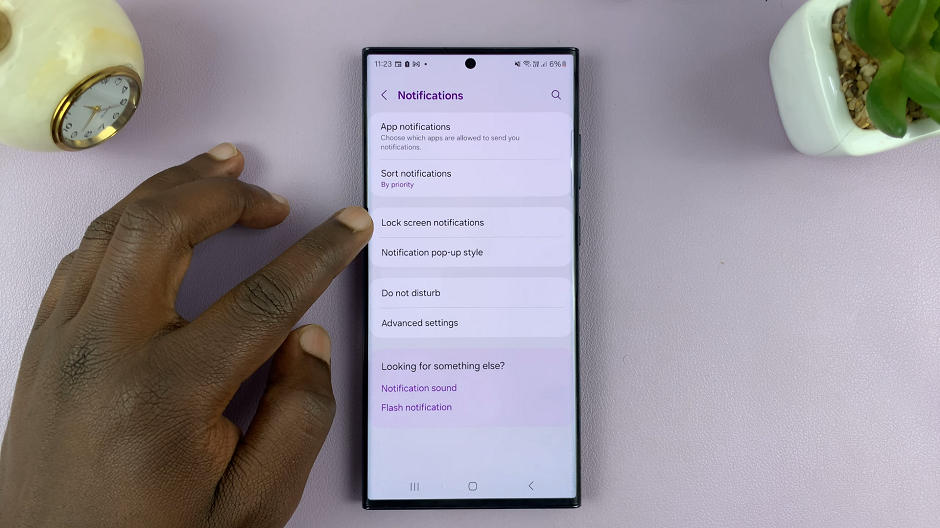
In the lock screen notifications, you can select either the Show content or Hide content option. To hide notifications completely, toggle the Lock Screen Notifications switch off.
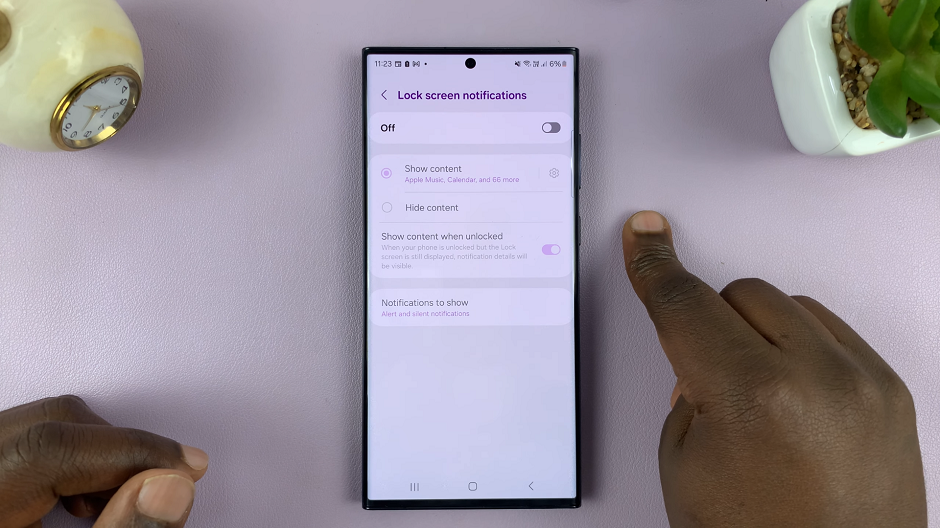
You can also toggle the switch next to Show Content When Unlocked on or off, depending on what you prefer.
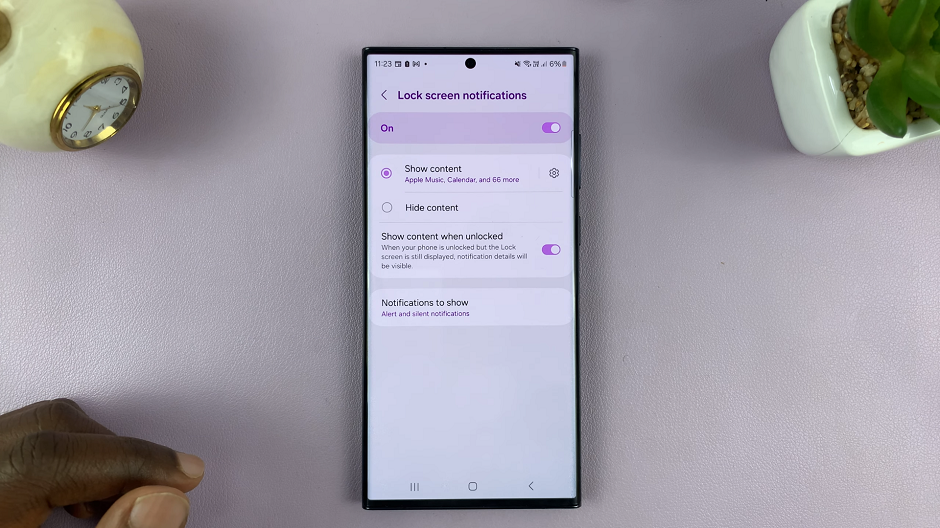
Finally, you can choose the notifications to show by tapping on Notifications to Show option. Here, you can select whether you want to Alert and silent notifications or Alert notifications only.
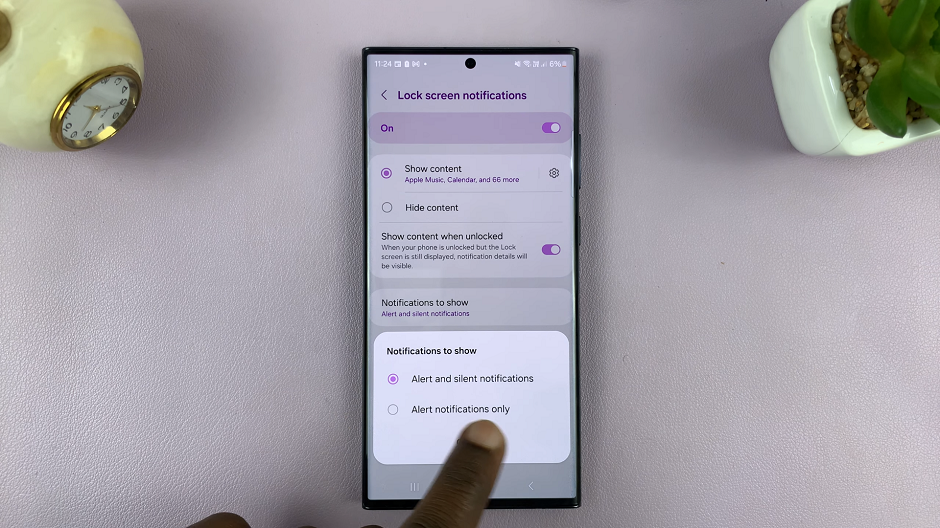
Once you’ve configured the settings, lock your phone and send a test notification to see if the changes have taken effect. The lock screen should now display notifications according to your preferences.
Tweak settings as needed to achieve your desired level of visibility and privacy.
Mastering lock screen notification settings on your Samsung phone or tablet empowers you to curate a personalized and efficient notification experience. By following these step-by-step instructions and exploring the various settings available, you can strike a balance between accessibility and privacy, ensuring that your lock screen notifications cater precisely to your preferences. Take control of your Samsung device’s lock screen notifications today and tailor them to suit your lifestyle and needs.
Watch: Hisense VIDAA Smart TV: How To Screen Mirror Samsung Phone