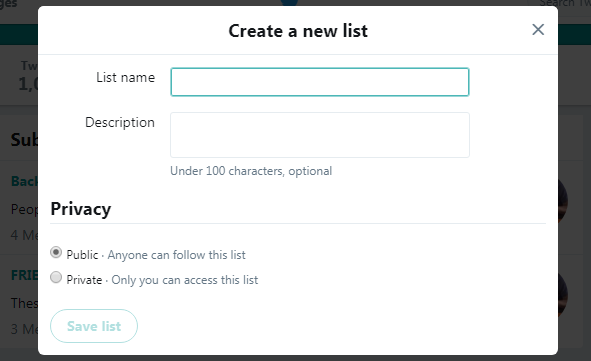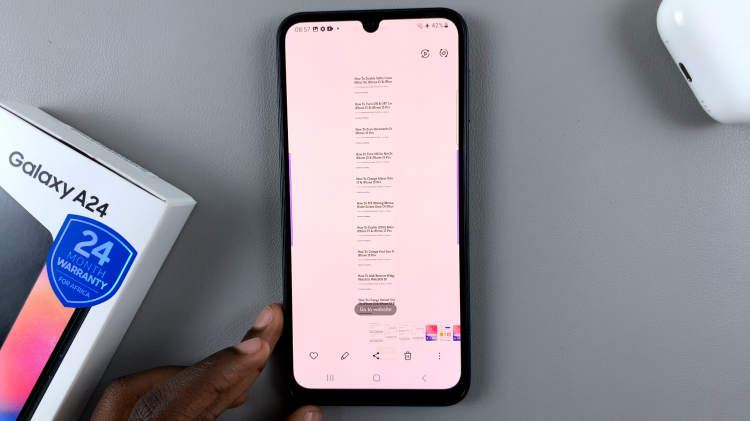Your smartphone is not just a device; it’s a gateway to your world, holding a treasure trove of personal information, memories, and connections. With such importance, safeguarding it becomes paramount. The lock screen serves as the guardian, the first line of defense against unauthorized access.
But why settle for a generic lock screen when you can tailor it to your preferences, ensuring both security and style? In this guide, we delve into the intricate steps required to change the lock screen type on your Samsung Galaxy A55 5G.
Armed with active words and precise instructions, you’ll embark on a journey to fortify your device’s security while injecting your unique flair into its interface. So, buckle up as we unravel the secrets to mastering your smartphone’s lock screen like a seasoned tech virtuoso.
Watch: How To Enable RAM Plus On Samsung Galaxy A35 5G
To Change Lock Screen Type On Samsung Galaxy A55 5G
To begin, unlock your Samsung Galaxy A55 5G and navigate to the home screen. From there, locate and tap on the “Settings” icon, which is represented by a gear-shaped icon. The Settings app is where you can adjust various aspects of your device, including the lock screen settings.
Following this, scroll down until you find the “Lock screen & AOD” option. Tap on it to access the lock screen settings. At this point, locate the “Screen lock type” or a similar option. Tap on it to view the available lock screen types. You may have several options to choose from, such as Pattern, PIN, Password, Swipe, and None.
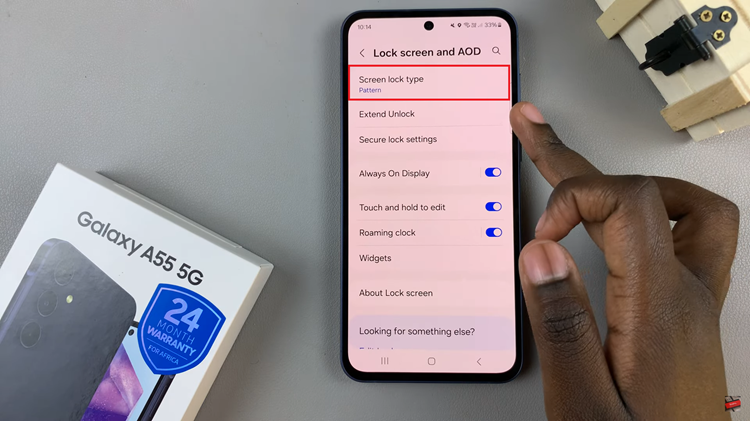
At this point, choose the desired option, then follow the on-screen instructions to configure it. For example, if you choose a pattern lock, you’ll be prompted to draw a pattern on the grid. If you opt for a PIN or password, you’ll need to enter your chosen combination.
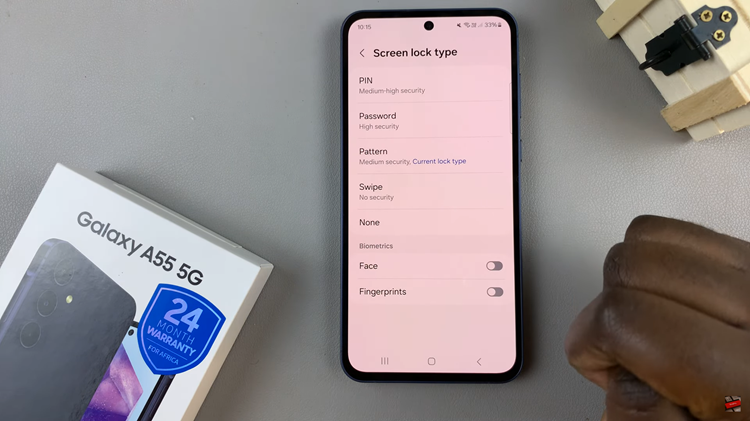
Afterward, it’s essential to test it to ensure it’s working correctly. Lock your device by pressing the power button or allowing it to automatically lock, then attempt to unlock it using your chosen method.
By following the steps outlined in this guide, you can easily change the lock screen type to suit your preferences and enhance the overall experience of using your smartphone.
Read: How To Add Photo Widget To Home Screen On Samsung Galaxy A35 5G