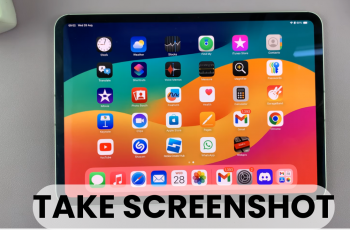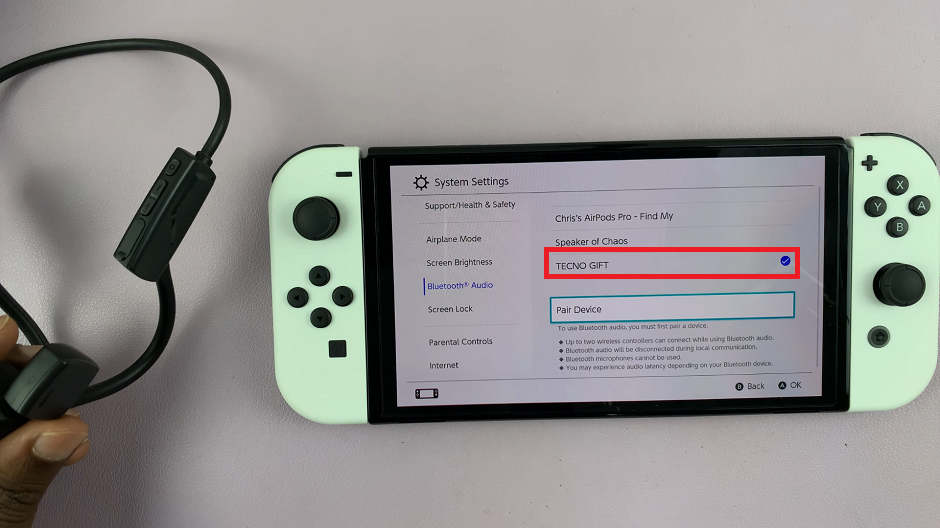Notifications on your iPad serve as essential prompts, keeping you updated with messages, alerts, and updates from your favorite apps. Customizing how these notifications appear can greatly enhance your iPad experience, allowing you to manage interruptions effectively while staying informed.
Whether you prefer subtle banners at the top of your screen or interactive alerts that demand immediate attention, mastering the notification settings on your iPad empowers you to tailor your device to suit your workflow and personal preferences. In this guide, we will walk you through the ss to change the notification appearance on your iPad.
By the end of this article, you’ll be equipped with the knowledge to optimize your iPad’s notification appearance to perfectly match your needs.
Watch: How To Check Battery Health On iPad
Change Notification Appearance On iPad
To begin customizing notification appearance on your iPad, start by unlocking your device and navigating to the home screen. Then, tap on the Settings icon, typically represented by a gear symbol. Once in the Settings menu, scroll down until you find the Notifications option.
At this point, locate the “Display As” section. Here, you’ll encounter various styles in which notifications can appear on your iPad. These options typically include banners, which display at the top of the screen and disappear automatically, and alerts, which pop up in the center of the screen and require interaction to dismiss.
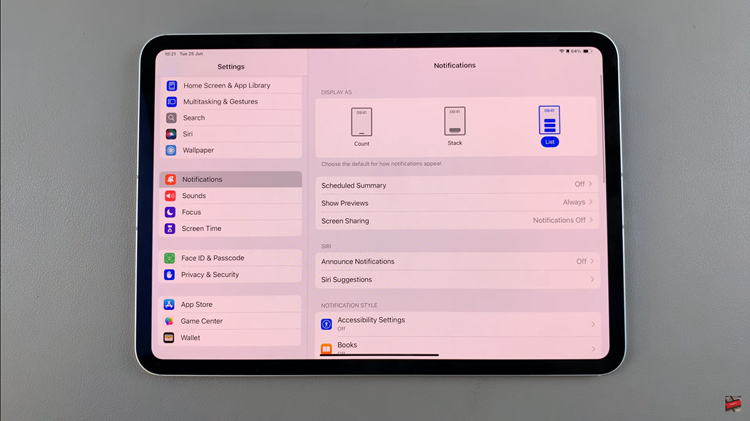
To choose your preferred notification style, simply tap on the option that best suits your preferences. Your selection will be immediately applied to your iPad, ensuring that notifications appear in the manner that aligns most seamlessly with your workflow and personal preferences.
By following these steps, you can effectively manage and customize notification appearance on your iPad, ensuring that you stay informed without interruptions that don’t suit your needs. Take advantage of these settings to create a personalized and efficient notification experience on your device.
Read: How To Turn ON & OFF Automatic Screen Brightness On iPad