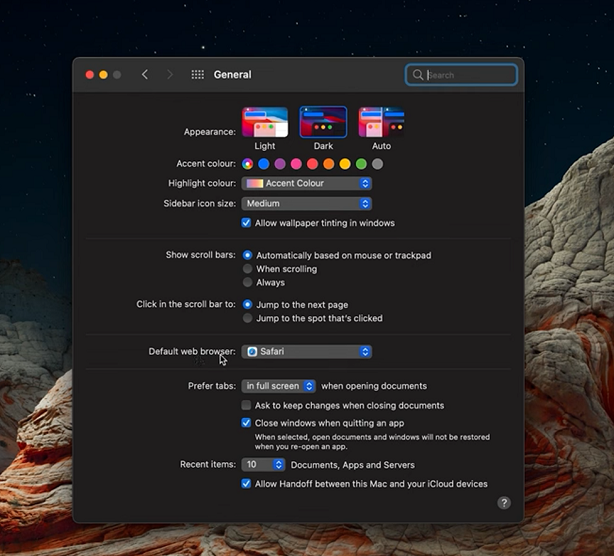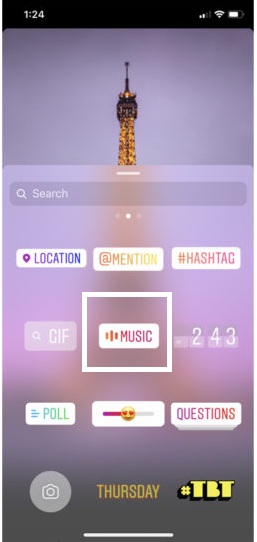If you’ve ever asked yourself just how you can change notification sounds for your iPhone’s third-party apps, then today’s your lucky day. We’ll be covering that right here in this article.
When it comes to our smartphones, notifications play a crucial role in keeping us informed and connected. However, the default notification sounds on our iPhones can sometimes become monotonous and make it challenging to distinguish between different apps.
Apple’s iOS allows you to personalize and change notification sounds for it’s built-in apps, giving you the freedom to add a touch of personalization to your device. Even though this is true for Apple’s apps, it’s not quite so simple for third-party apps.
Read: How To Apply Color Filters (Tint) On iPhone Screen
Change Notification Sounds For Apple Apps
Now that we’re already here, I would be a bad host if I didn’t show you how to change notification sounds for iPhone apps first. This is just so you understand exactly how to get to those settings.
What you need to do is unlock your iPhone and locate the Settings app. It can be easily identified by its iconic gear-shaped icon. Tap on it to open the Settings menu.
In the Settings menu, scroll down and look for the Notifications option. Tap on it to access the notification settings for your device. Here, you will find a list of all the apps installed on your iPhone.
Scroll through the list and locate the stock app for which you want to change the notification sound. Tap on the app’s name to access its specific notification settings.
Within the app-specific notification settings, you will find various options to customize the alerts. Look for the Sounds or Notification Sound option and tap on it. A list of available notification sounds will appear.
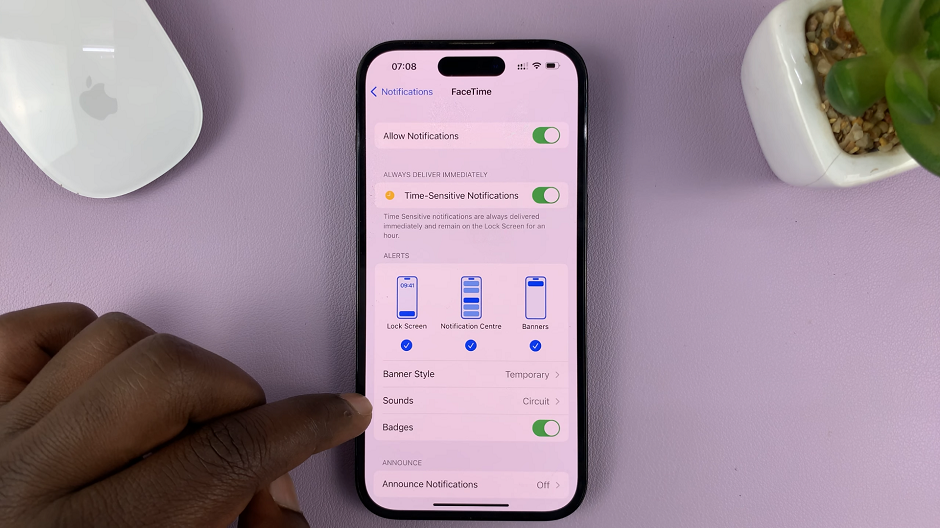
Browse through the list of notification sounds provided by Apple. They offer a diverse range of built-in tones, from subtle chimes to energetic melodies. Tap on a sound to preview it and ensure it suits your preferences. You can also choose whether you want to accompany that tone with a vibration or not, using the Vibration option.
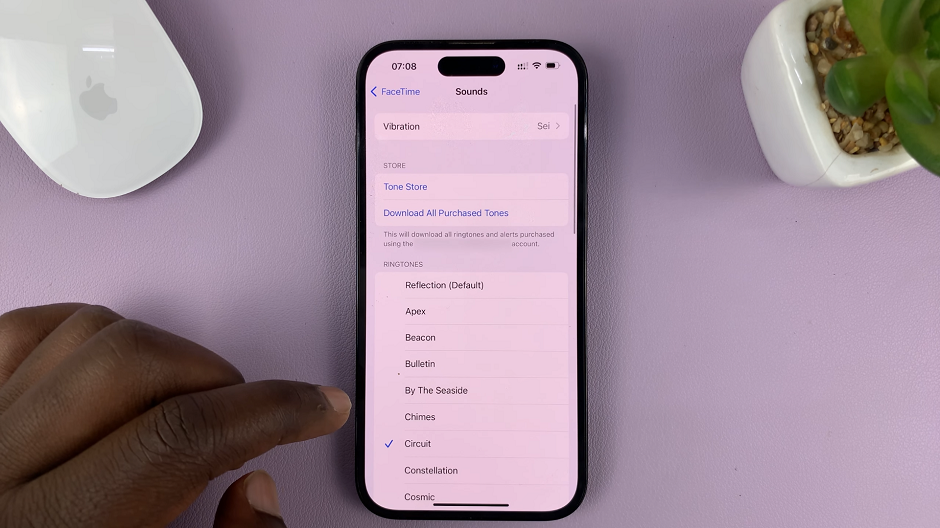
Once you have chosen the desired notification sound, exit the notification settings by tapping the back button or closing the settings app. Your selection will be saved automatically.
Once you personalize these sounds, it allows you to enhance your iPhone experience by adding a touch of individuality. This makes it easier to identify specific app alerts.
Third-Party App Notification Sounds
As we alluded to earlier, it is not possible to change the notification sounds for a third-party app from the iPhone’s notifications settings. This is because, on the iPhone, you only have the capability to turn the notification sound on or off.
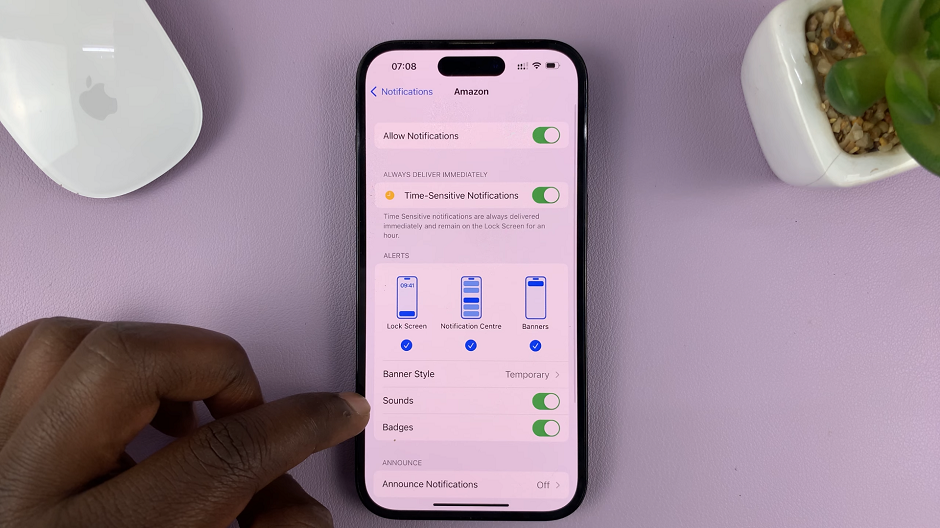
What you need to do instead is go to the app whose notification sound you want to change and find the settings menu for that app.
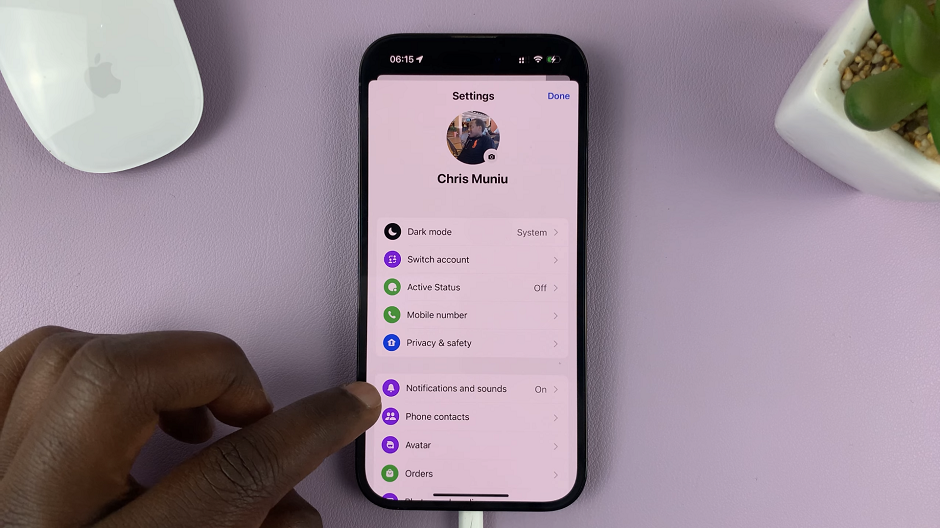
Scroll through the settings menu and find the Notifications sound option. Change the notification sound from here, as you would prefer.
However, the ability to change notification sounds for third-party apps rests solely with the third-party app itself. It may or may not offer you an option to customize the notification sound in it’s settings menu.
Although there’s not a default way to change the notification sounds for third-party apps on iOS, if you want to assign a unique sound for a third-party application, you have the flexibility to do so. This is however dependent on the third-party app itself.
Watch: How To Create Home Button Using Assistive Touch On Screen Button On iPhone