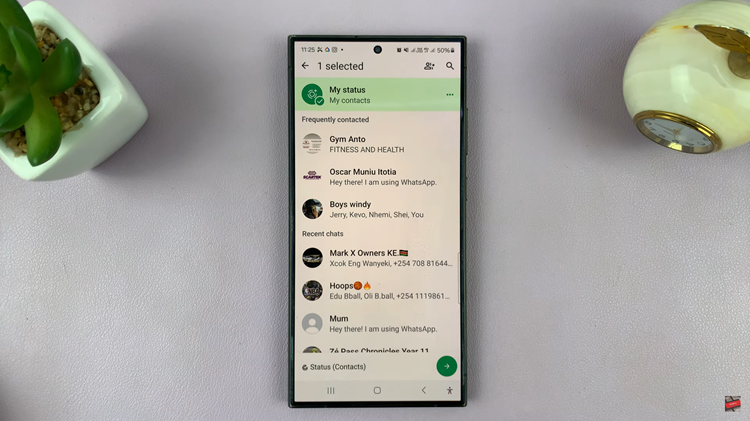Screen recordings can sometimes be unwatchable due to the poor quality resolution they were recorded in. You can opt for higher resolutions which offer clearer, more detailed recordings. However, they may result in larger file sizes.
Lower quality resolutions, on the other hand, will save storage space, which is important if you’re running low on memory. Depending on what you’re recording and your available storage, you may want to customize these settings.
Whether you’re capturing gameplay, creating tutorials, or saving video calls, you might want to adjust the quality of your screen recordings. Here’s a step-by-step guide on how to change the quality of screen recordings on your Samsung Galaxy Z Fold 6.
Read: How To Change Screenshot Format On Galaxy Z Fold 6
Change Quality Of Screen Recordings
To start, open the Settings app on your Samsung Galaxy Z Fold 6. You can tap on the Settings app in the app drawer; or, you can swipe down twice from the top of the phone to reveal the quick settings panel. Here, you’ll see the Settings icon, represented by a cog-wheel or gear shape.
Within the Settings menu, scroll down until you find Advanced Features. Tap on it to open the submenu. Here, locate the Screenshots and Screen Recordings option, and select it.
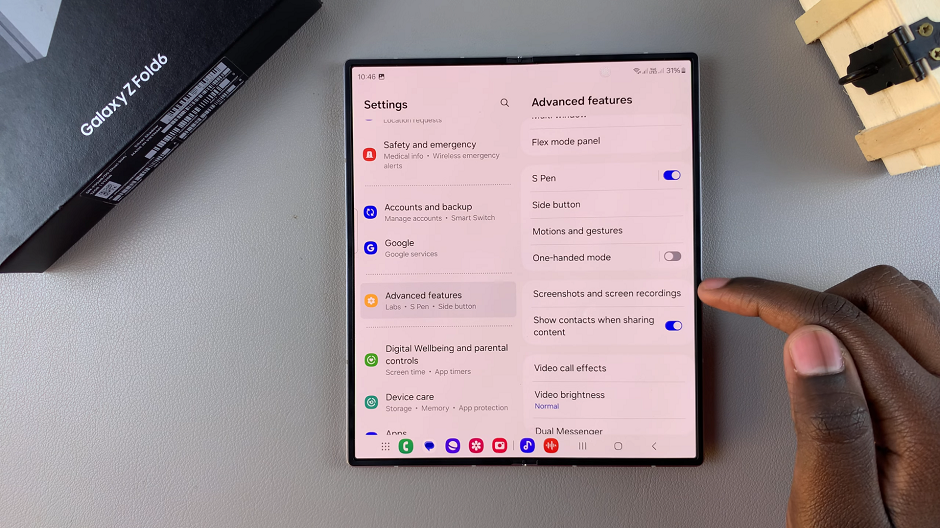
In the Screenshots and Screen Recordings menu, you’ll find an option labeled Video Quality.
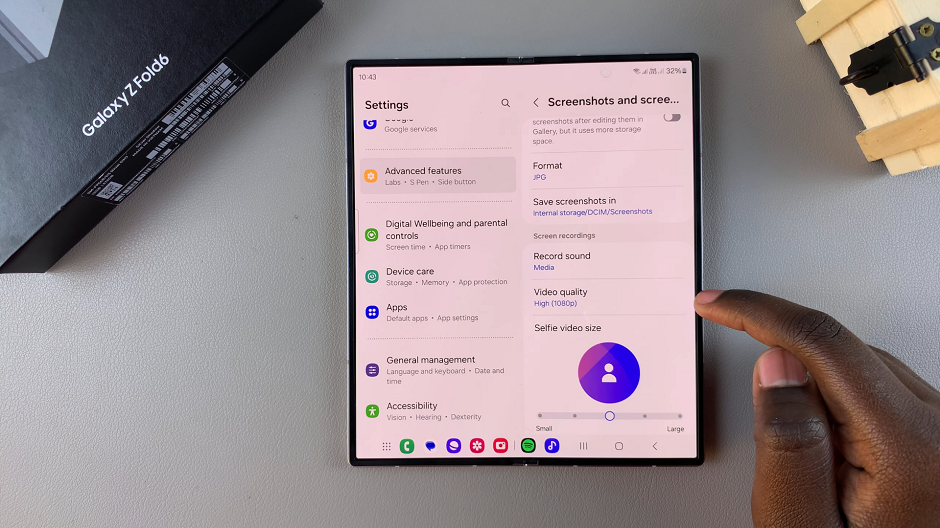
Tap on it to reveal more options. You can choose between Low (480p), Medium (720p) and High (1080p). Select your desired recording resolution and your changes will be saved instantly.
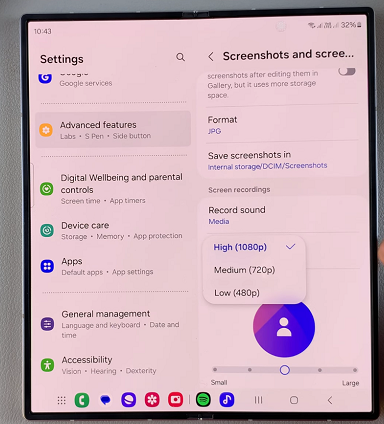
Watch: How To Check Serial Number On JBL Tune 770 NC Headphones